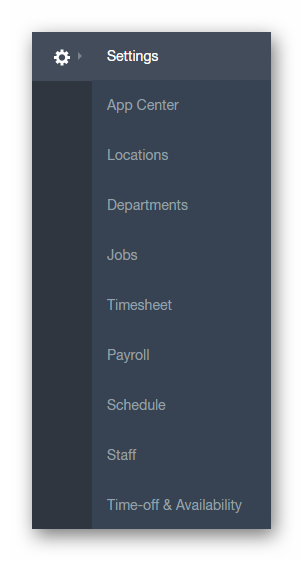
- App Center
-
Locations
- Locations
- Work Sites
- Departments
- Positions
-
Timesheet
- Clock Locations
- Clock Preferences
- Geo Fences
- Automated Approval
-
Payroll
- Export Preferences
- Pay Periods
- Employment Rules
-
Schedule
- Preferences
- Break Rules
- Shift Acknowledgement
-
Staff
- Preferences
- Ranking
- Roles
- Password Policy
-
Time-Off & Availability
- Preferences
- Holidays
- Policies
- App Center
The App Center is where you'll be able to browse through Paycor Scheduling's growing library of partner integrations. If you have an account with one, or more, of the integrations available, you can connect your Paycor Scheduling account to start sharing data between the platforms. To learn more about the integrations currently available, click here. To learn how to connect to each integration, and what kind of data sharing is available, click here.
-
Locations
- Locations
The Locations tab is where you can manage each Location created within the account, as well as create new locations. You can change the Location Name, edit the address, take advantage of the Shift Distance feature, configure the Hours of Operation, and more!
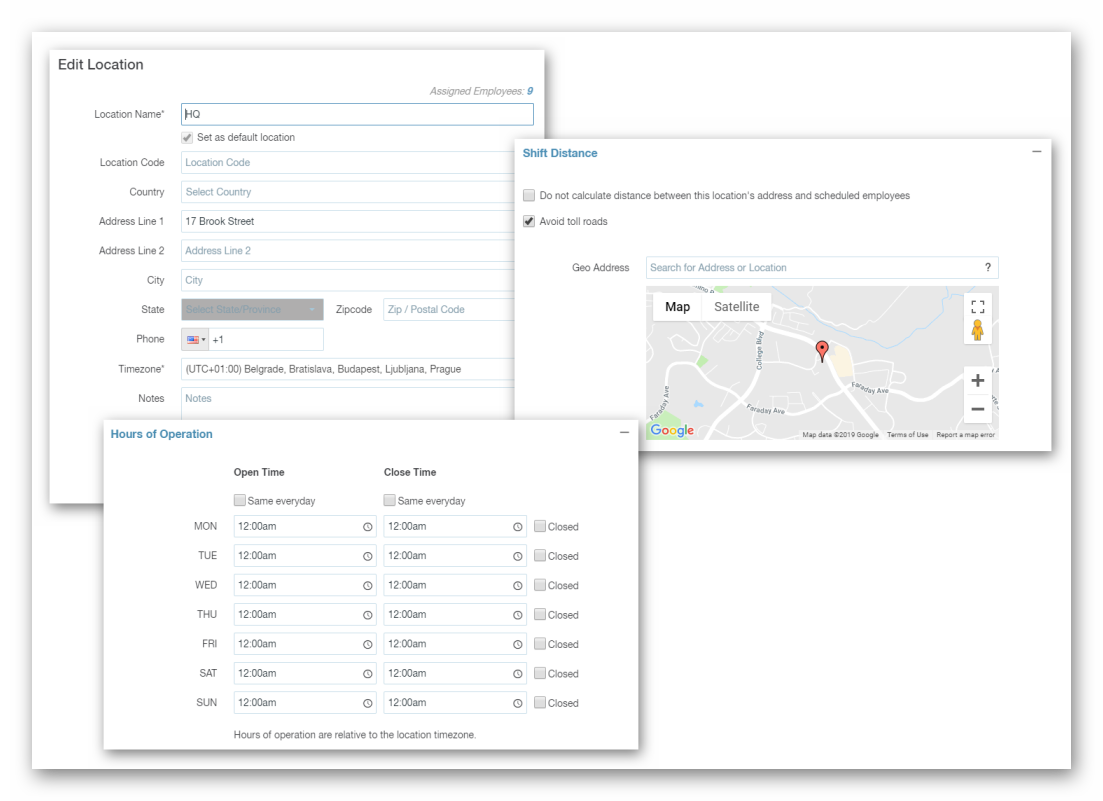
-
Locations
- Work Sites
Work sites were designed for companies that require the scheduling of shifts at a multitude of different locations. While a Location represents an office setting, a Work Site represents a remote Location (like a clients office) where a staff member would need to visit during their shift.
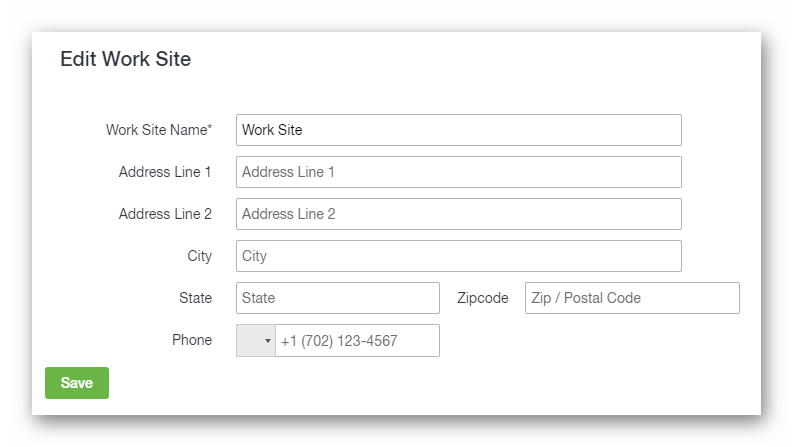
- Departments
The Departments tab will allow you to create, edit, and delete any departments within the account. A Department is a way to increase the visibility of a Position by adding a division (like Marketing, Accounting, etc).
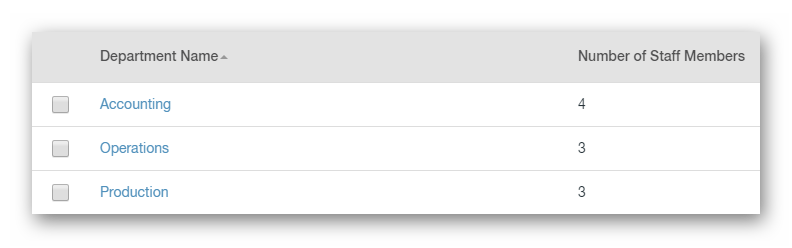
- Jobs
Similar to Departments, this is where you'll be able to create, edit, and delete any jobs within the account. A Job is a requirement for all staff members, and is necessary for scheduling, clocking in / out, etc. Jobs can be assigned different colors for easier identification.
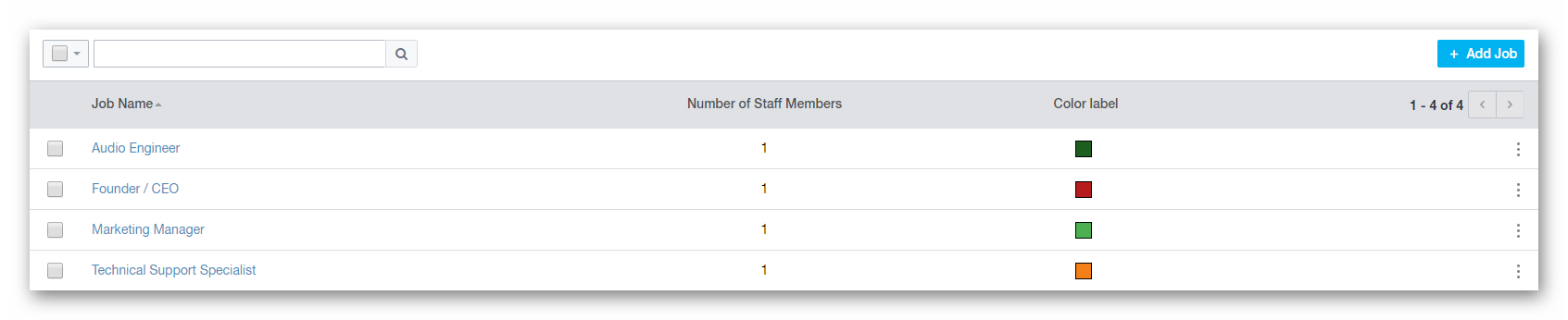
-
Timesheet
- Clock Locations
If you'd like to set restrict staff members to only be able to clock in / clock out using a specific IP Address Range, browser, and / or phone number, you can so by creating Clock Locations. To learn more about Clock Locations, click here!
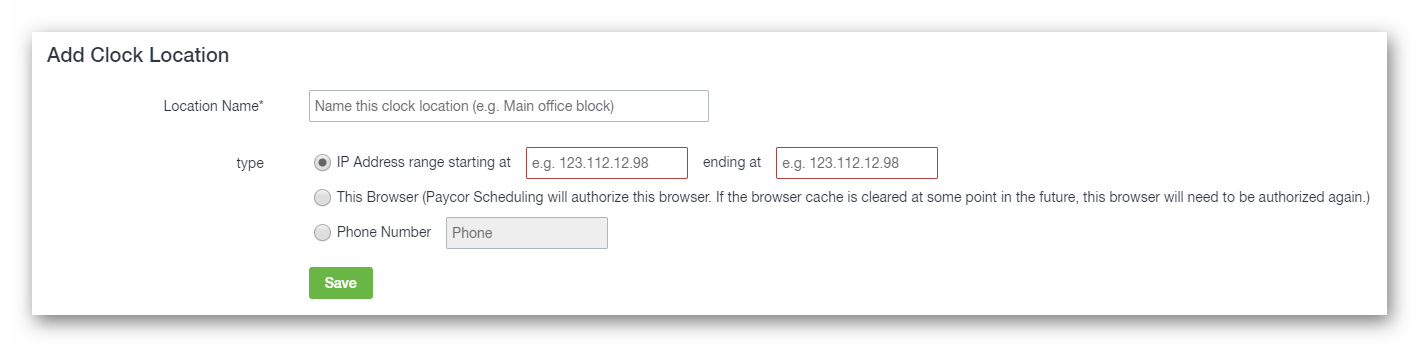
-
Timesheet
- Clock Preferences
The Clock Preferences tab offers a lot of different options to fine tune the ways that staff members utilize the Time Clock, and Timesheets page. You will want to familiarize yourself with these options to get the most out of the Time Tracking module.
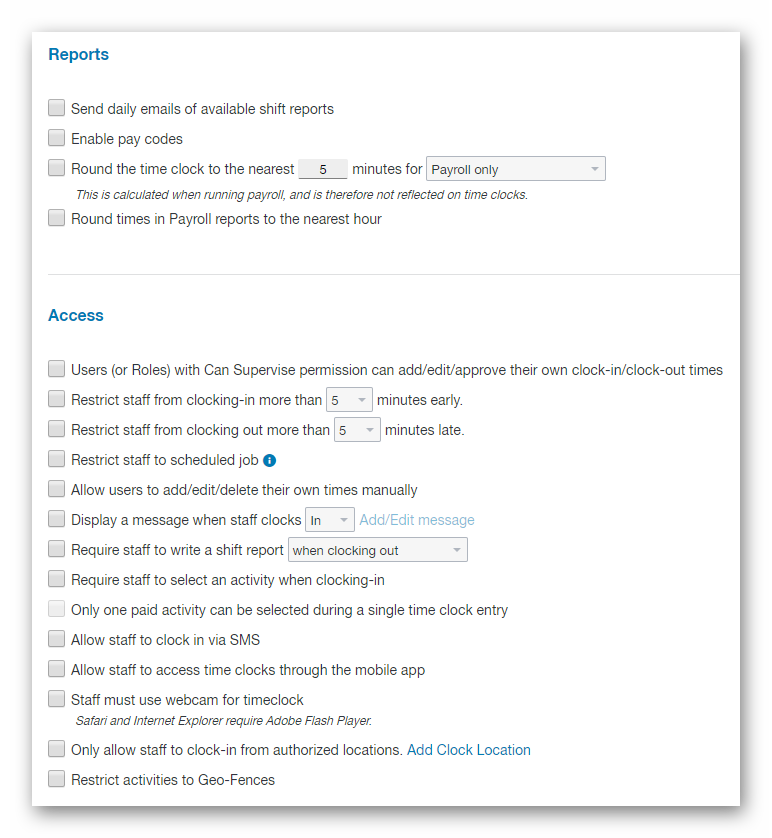
-
Timesheet
- Geo Fences
Geo Fences directly impact the mobile phone application, and will restrict staff members to only being able to clock / clock out when within a set radius. To learn more about Geo Fences, click here!
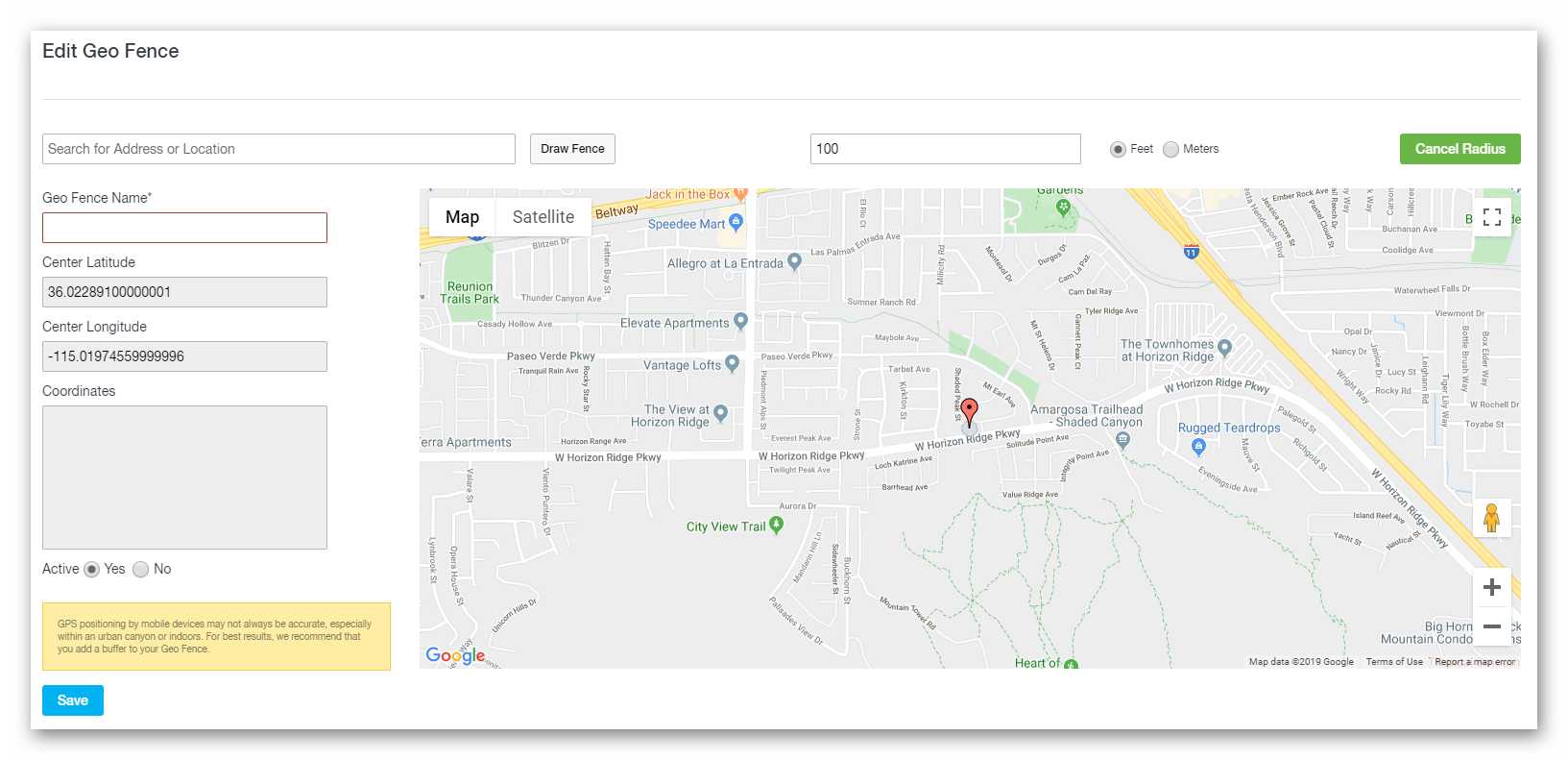
-
Timesheet
- Automated Approval
The Automated Approval tab is where you can define how Timesheets page entries can be automatically approved. This will reduce the amount of time it takes to prepare for payroll. To learn more about Automated Approval, click here!
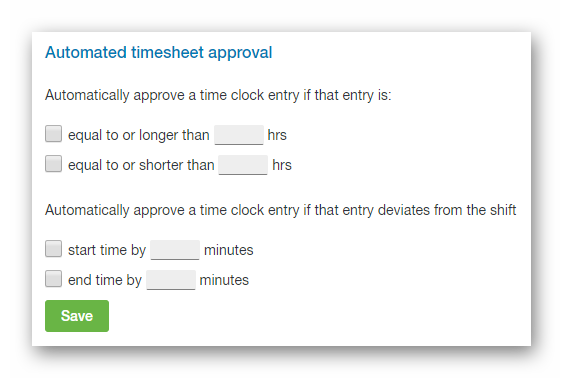
-
Payroll
- Export Preferences (Old Payroll Engine)
The Export Preferences allows you to choose from one of several export options including a standard CSV file (which is configurable), QuickBooks, and more.
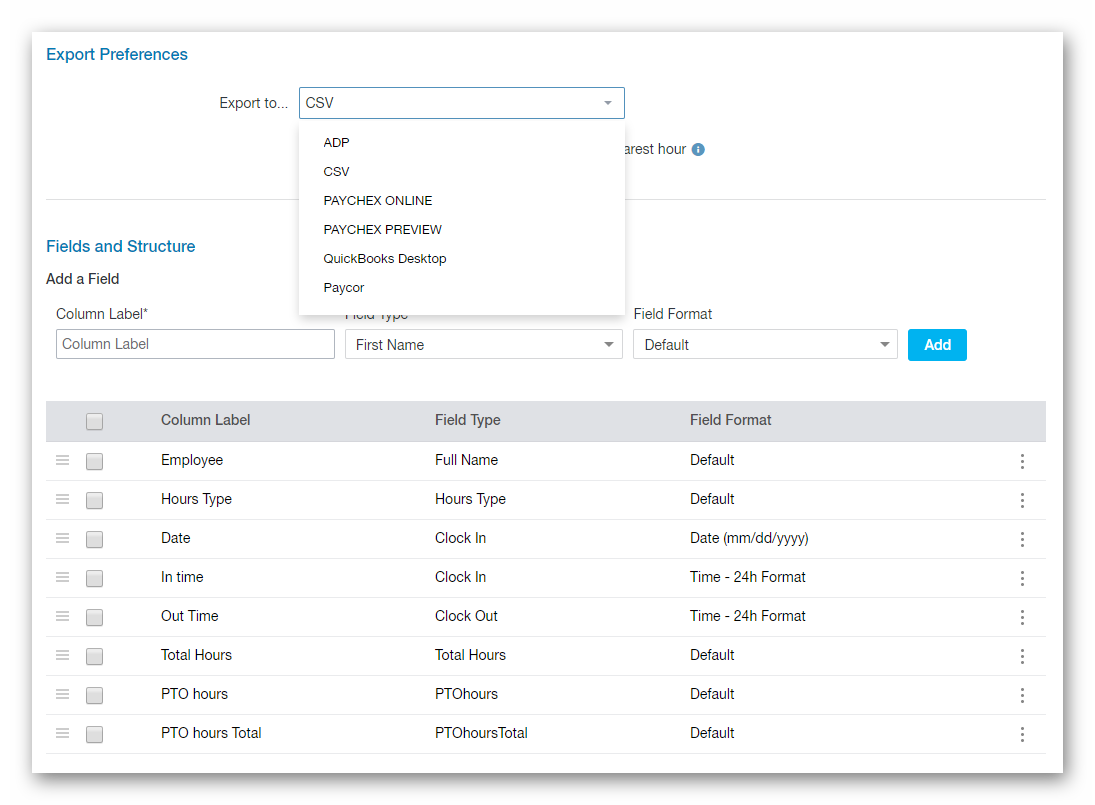
-
Payroll
- Pay Periods
Assuming you would prefer pre-defined pay periods over choosing a custom date range when generating payroll reports, you can do so via the Pay Periods page. For more information on Pay Periods, click here!
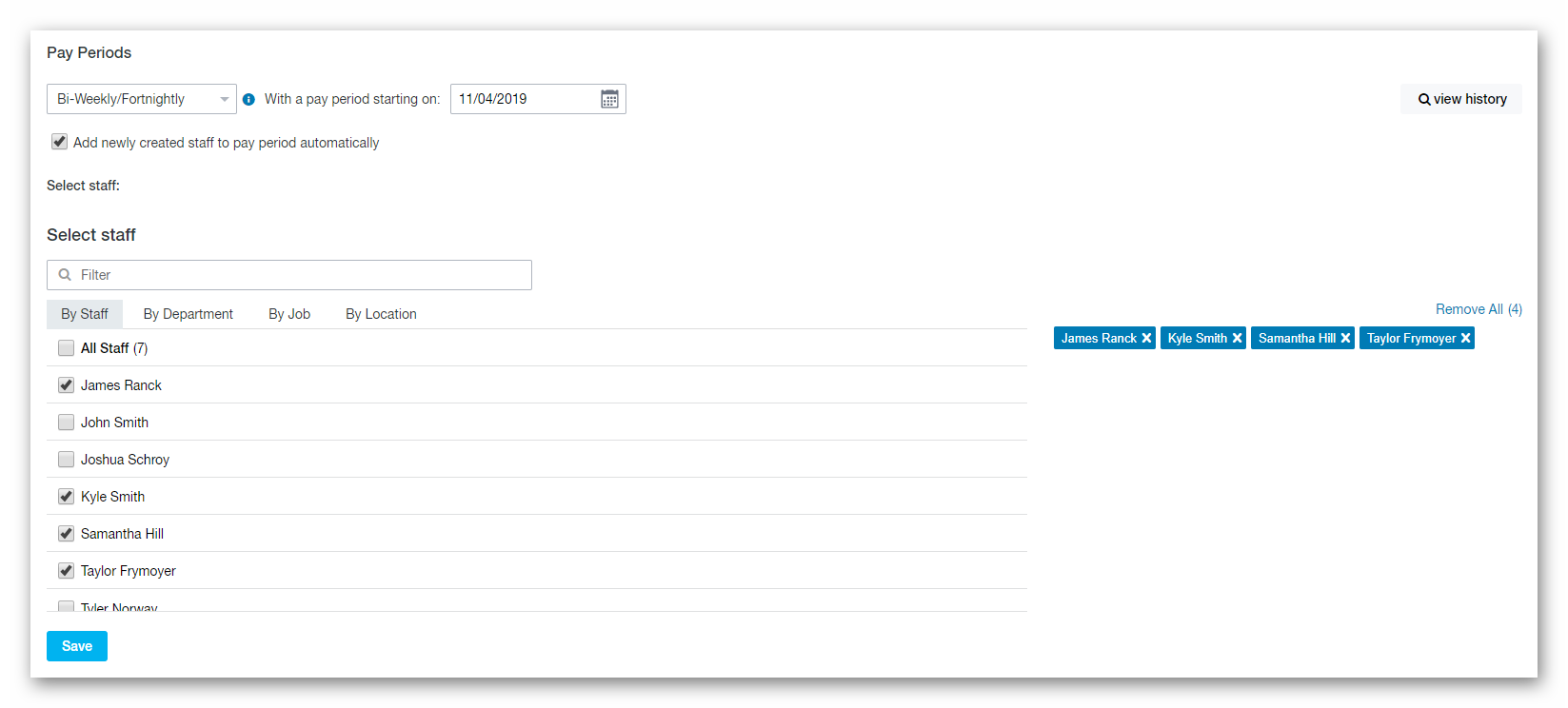
-
Payroll
- Employment Rules
If you would like to be able to generate a single Payroll Report with multiple overtime rules, you can do so by creating your own Employment Rules. To learn more about Employment Rules, click here!
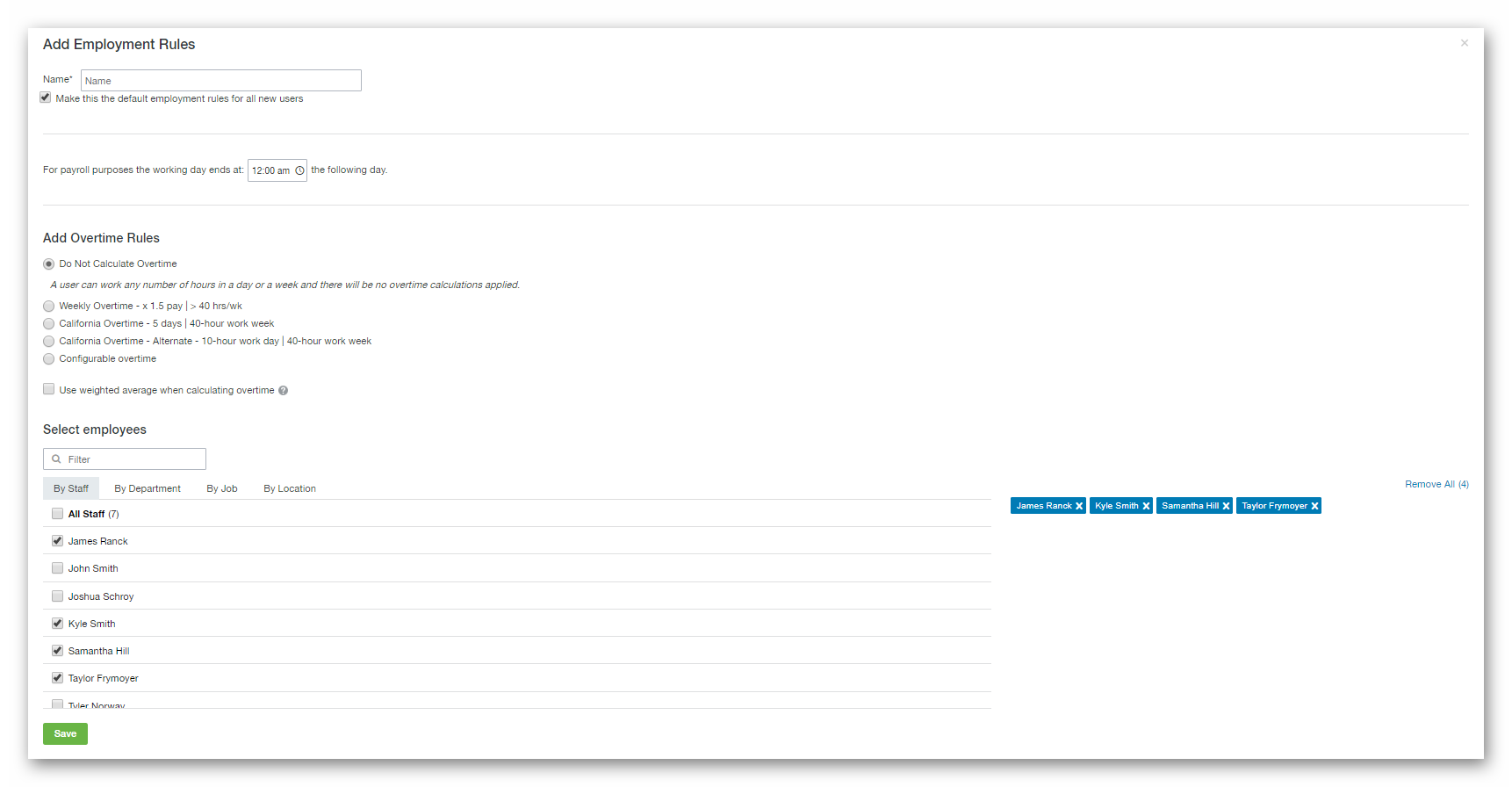
-
Schedule
- Preferences
The Schedule - Preferences tab offers a lot of different options to fine tune the ways that staff members utilize the Schedule page, and scheduling requests. You will want to familiarize yourself with these options to get the most out of the Scheduling module.
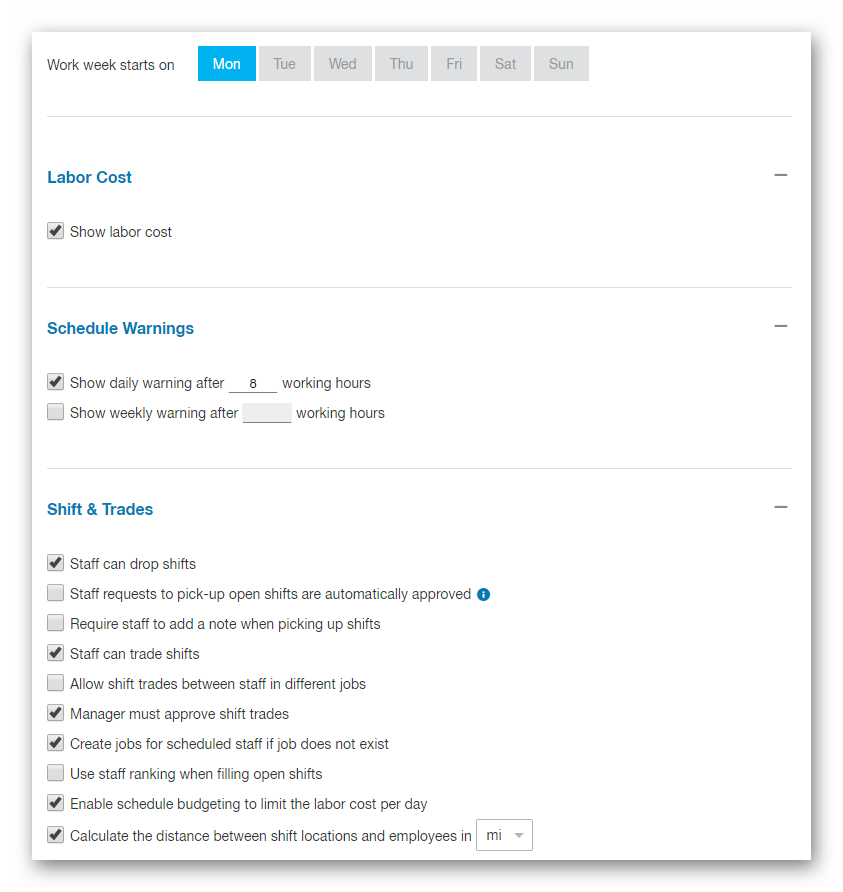
-
Schedule
- Break Rules
If you do not wish to utilize the Jobs / Activities feature, Break Rules can be created as either paid or unpaid breaks. If you create an Unpaid Break Rule, they can be deducted from the Payroll Report, assuming that the option to do so has been checked prior to generation. If you go the Break Rules route, staff members will not be required to clock out for breaks.
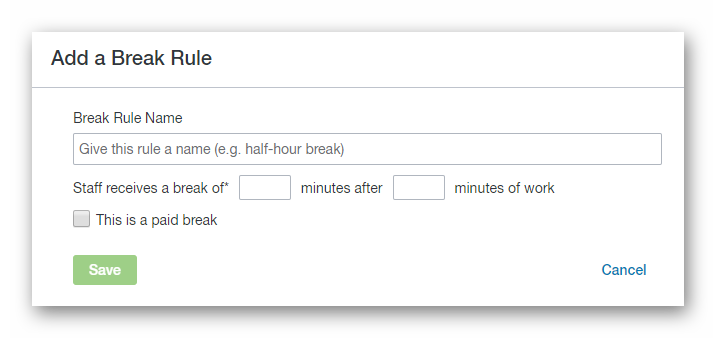
-
Schedule
- Shift Acknowledgement
If you want staff members to confirm / reject shifts that been assigned, you can take advantage of the Shift Acknowledgement feature. To learn more, click here!
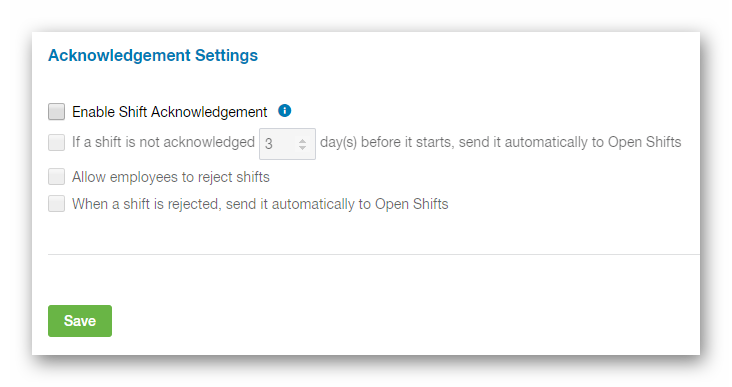
-
Staff
- Preferences
This page offers a couple of options that will help ensure that your account is in tip top shape, and your team given account access as soon as possible.
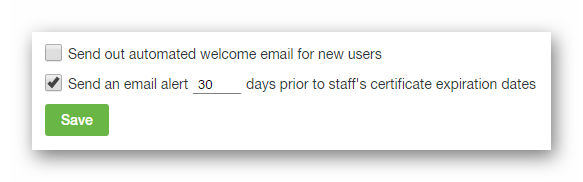
-
Staff
- Ranking
The Ranking page is based on Open Shift, and how they're affected by the Auto-Fill feature. If you're utilizing the Auto-Fill feature, ranking helps define how Open Shifts are prioritized. To learn more about Ranking, and Auto-Fill, click here.
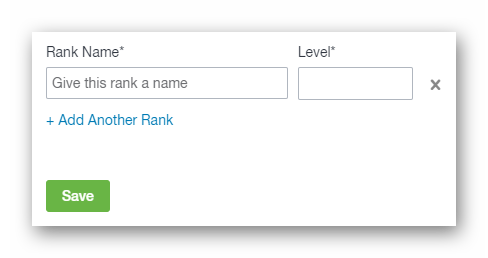
-
Staff
- Roles
To ensure that all of your staff members are utilizing their roles properly, especially within your Paycor Scheduling account, you can assign user roles, customize said user roles, and even create your own. To learn more about user roles, click here.
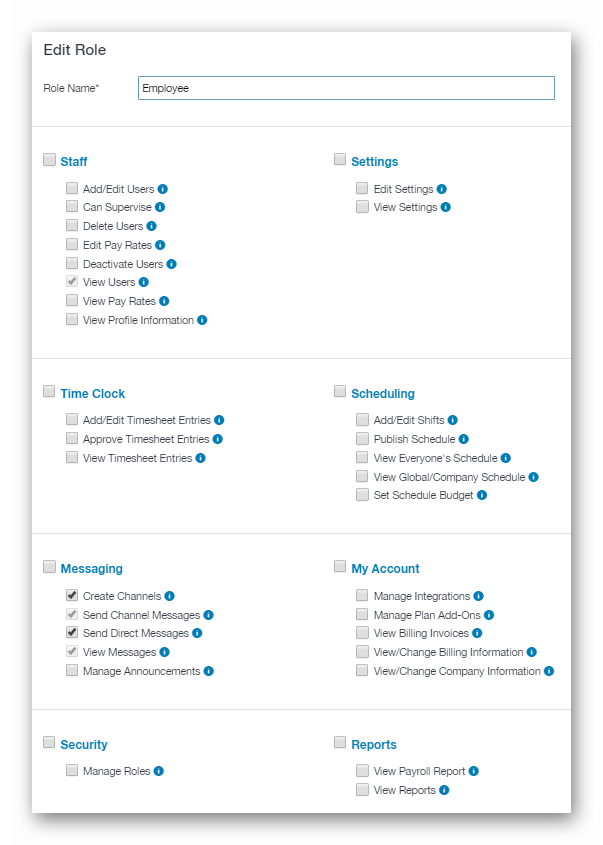
-
Staff
- Password Policy
If you would like to increase the security level of account passwords, you can do so via the Password Policy tab. To learn more about passwords, and their strength levels, click here!
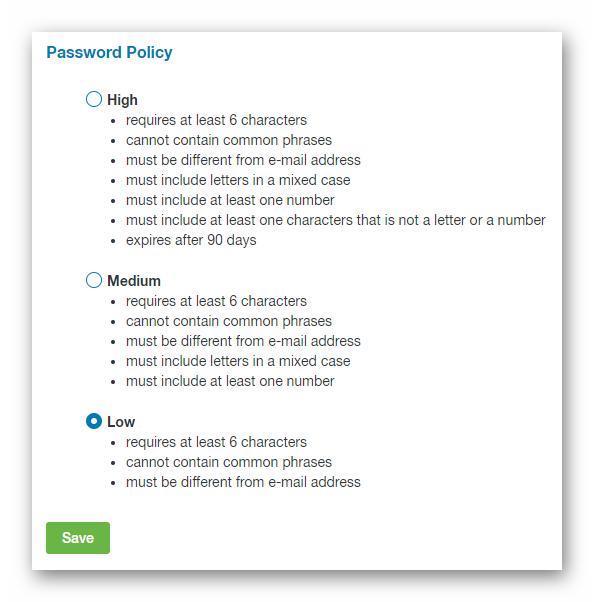
-
Time-Off & Availability
- Preferences
To enable the ability to request Time-Off, define the amount of days in advance Time-Off should be requested, and more, you'll want to check out the Time-Off & Availability - Preferences page.
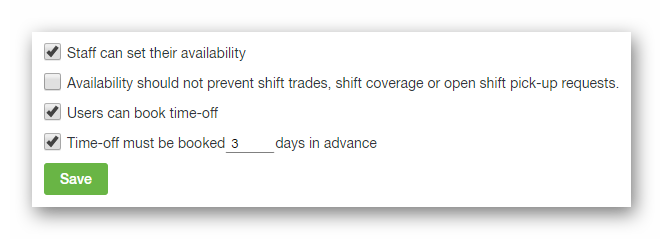
-
Time-Off & Availability
- Holidays
Holidays directly impact the Schedule page, how staff members are scheduled, and the ability to request Time-Off on days marked as holidays. Once a Holiday is created, it will be illustrated on the day specified via the Schedule page.
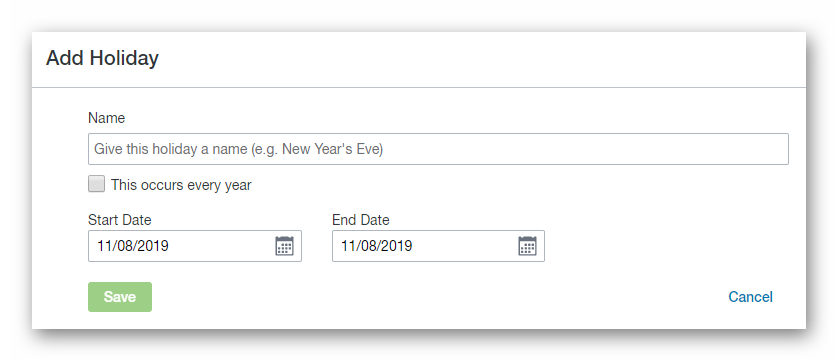
-
Time-Off & Availability
- Policies
This page is where you can create, edit, and configure any / all PTO policies within the account. To get the most of the PTO engine, you may want to review the the separate Support Center articles by clicking here.
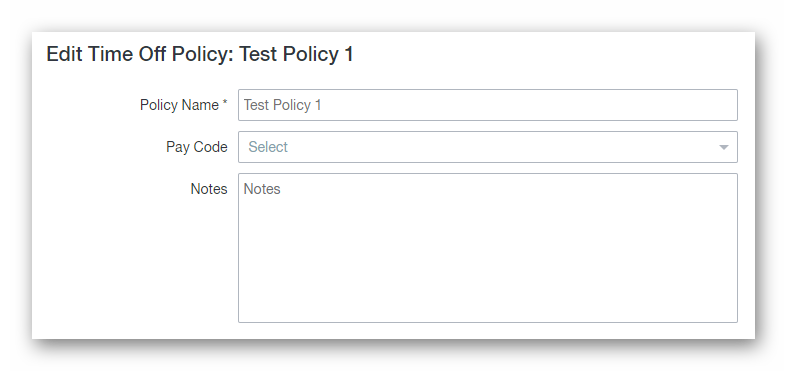
__________________________________________________________________________________

We want to hear about your great ideas. If you have a feature request, enhancement suggestion, or improvement, let us know by submitting them to to our Ideas page. Your submission can receive votes from other Paycor Scheduling users, or you can vote on ideas yourself. Simply click the ADD A NEW IDEA button below to check it out.
Cheers!

