- Shift Label
- Date
- Time
- Job
- Department
- Schedule Group
Additionally, you can choose to repeat the open shifts for a duration of time, as well as determine how many open shifts should be in a single stack. For example, you can create five of the same shift, and it will be considered a stack. These shifts can be automatically assigned randomly based on availability, and shift requirements. Please see the example images below:
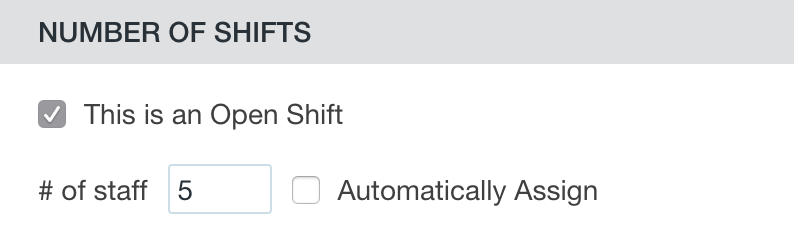
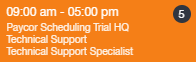
Creating an Open Shift is nearly identical to creating a regular shift, minus a few fields. You would simply click the + Create Shift button via the open shifts row, and enter the required information.
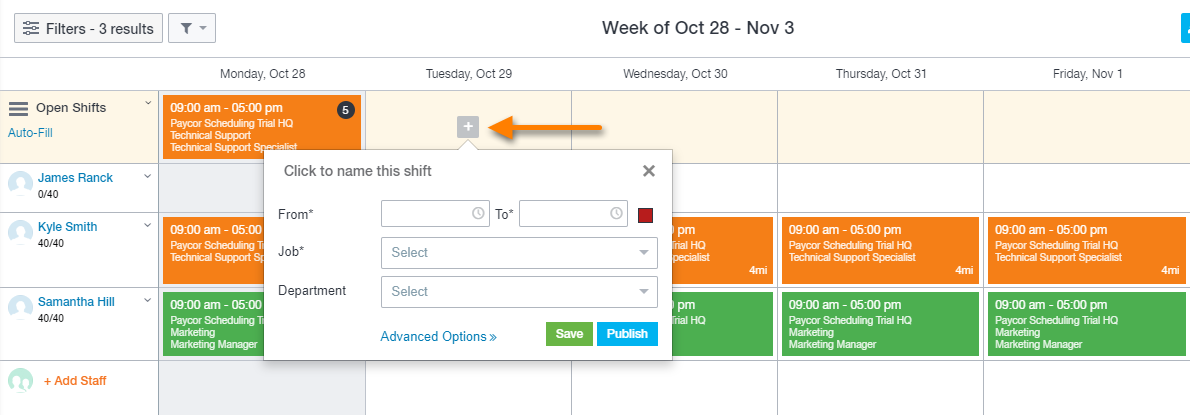
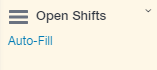
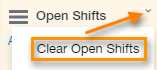

- Requests
- Shift Pick Up
- Manage Requests
Once you're managing requests, you can click the check mark to approve a request, or the "x" to reject a request.
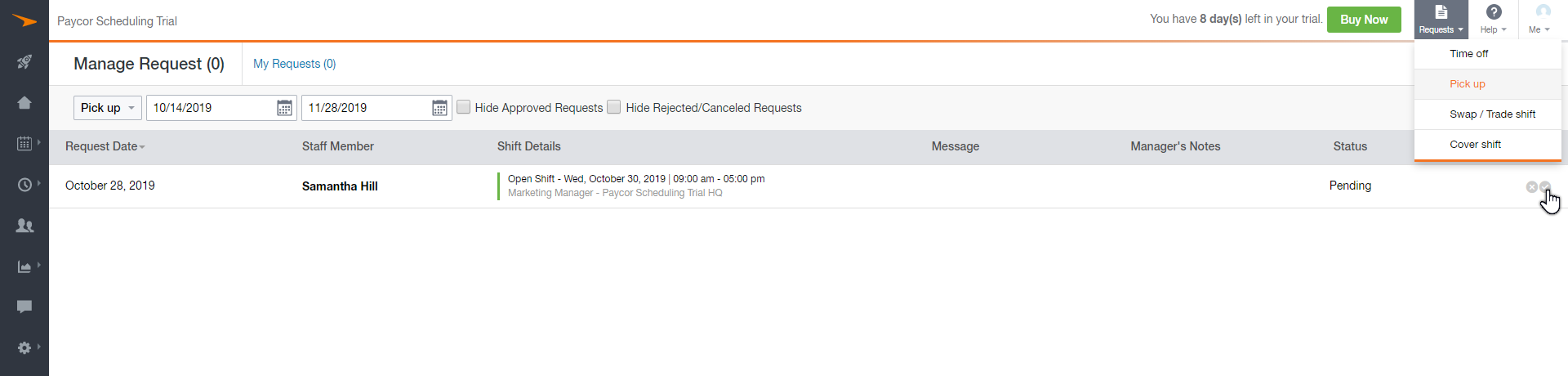
__________________________________________________________________________________

We want to hear about your great ideas. If you have a feature request, enhancement suggestion, or improvement, let us know by submitting them to to our Ideas page. Your submission can receive votes from other Paycor Scheduling users, or you can vote on ideas yourself. Simply click the ADD A NEW IDEA button below to check it out.
Cheers!

