A simple survey workflow that can provide insight to the organization from a specific team or the company as a whole. This workflow can be started by anyone in the organization.
Creating a survey
You can create a survey from two places:
- Click on Launch a new survey box on the Feedback Overview page
- Click on the Launch a new Survey box on the Company and Teams page
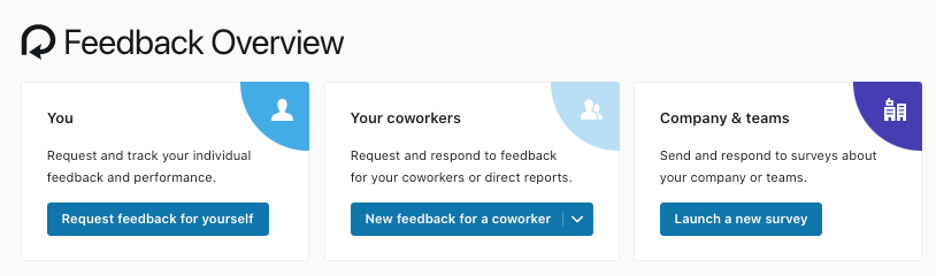

You will be prompted to choose a template or start without one. Please note that templates can be used both for individual feedback or company/team surveys.
Setting up a Survey
Once you have created a survey, you will be prompted to fill in details around visibility and anonymity.
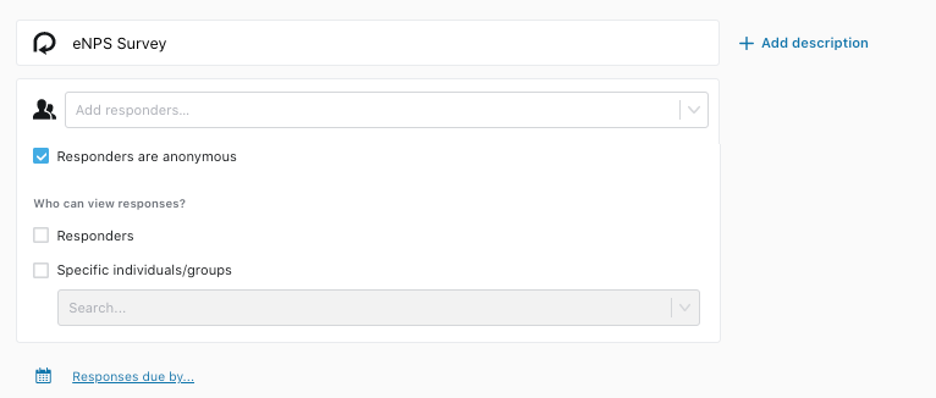
- Title: Give your survey a name
- Anonymity: Decide whether responders are anonymous or not.
Note: You can choose to make responders anonymous after you receive responses if you create a report to share with others; however you cannot choose to make responses identified if you have selected them to be anonymous.
- Visibility: Choose the people who can see the raw responses as they come in.
- Deadline: If applicable you can select a hard deadline (no responses after), or a soft deadline (where you can still accept responses).
Survey Questions
You can choose a pre-created template or you can add them without a template.
Creating or Editing Question Topics
Enter your survey topics (questions). As you add questions you can specify whether each is required. Responders cannot submit their feedback responders until all required questions have been answered.
You can choose from the following response types:
- Text Answer
- Multiple Choice
- Multiple Selection
- Number scale
- Opinion scale (also known as Likert scale) - with several options that include
- Disagree - agree
- Low - high
- Rarely - frequently
- Not important - important
- Poor - good
- Unlikely - likely
- Missed – exceeded
- Weakness - strength
The options will also vary depending on how many points are in your scale.
To save time from entering multiple questions with the same response type, click on the Duplicate topic icon and make the necessary changes.
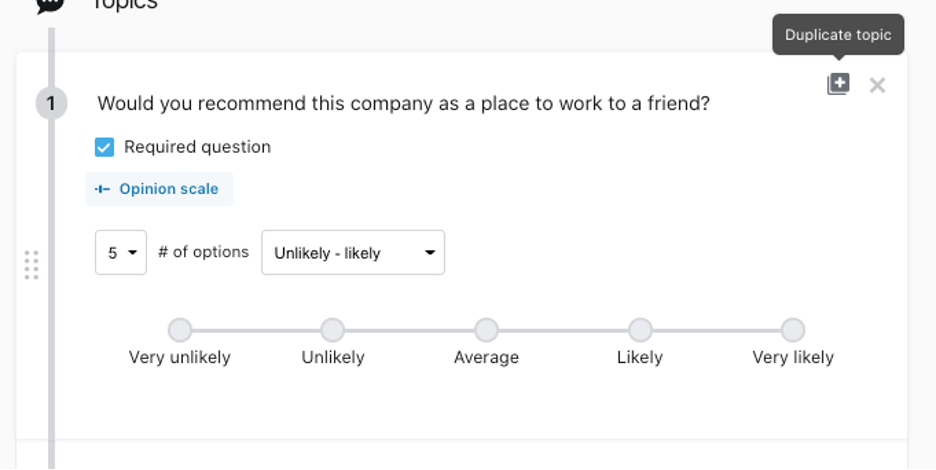
To add a new blank topic, click on one of the response types in the menu below the last topic.

Once you have all the settings and questions ready, you can submit the Company & Teams Feedback request. Participants will receive an email notification and a notification will also appear in the participant's main dashboard in Talent Development.
