Once you have your question template ready you can launch or prepare for the launch of your review by going to Reviews > Overview > Launch New Review
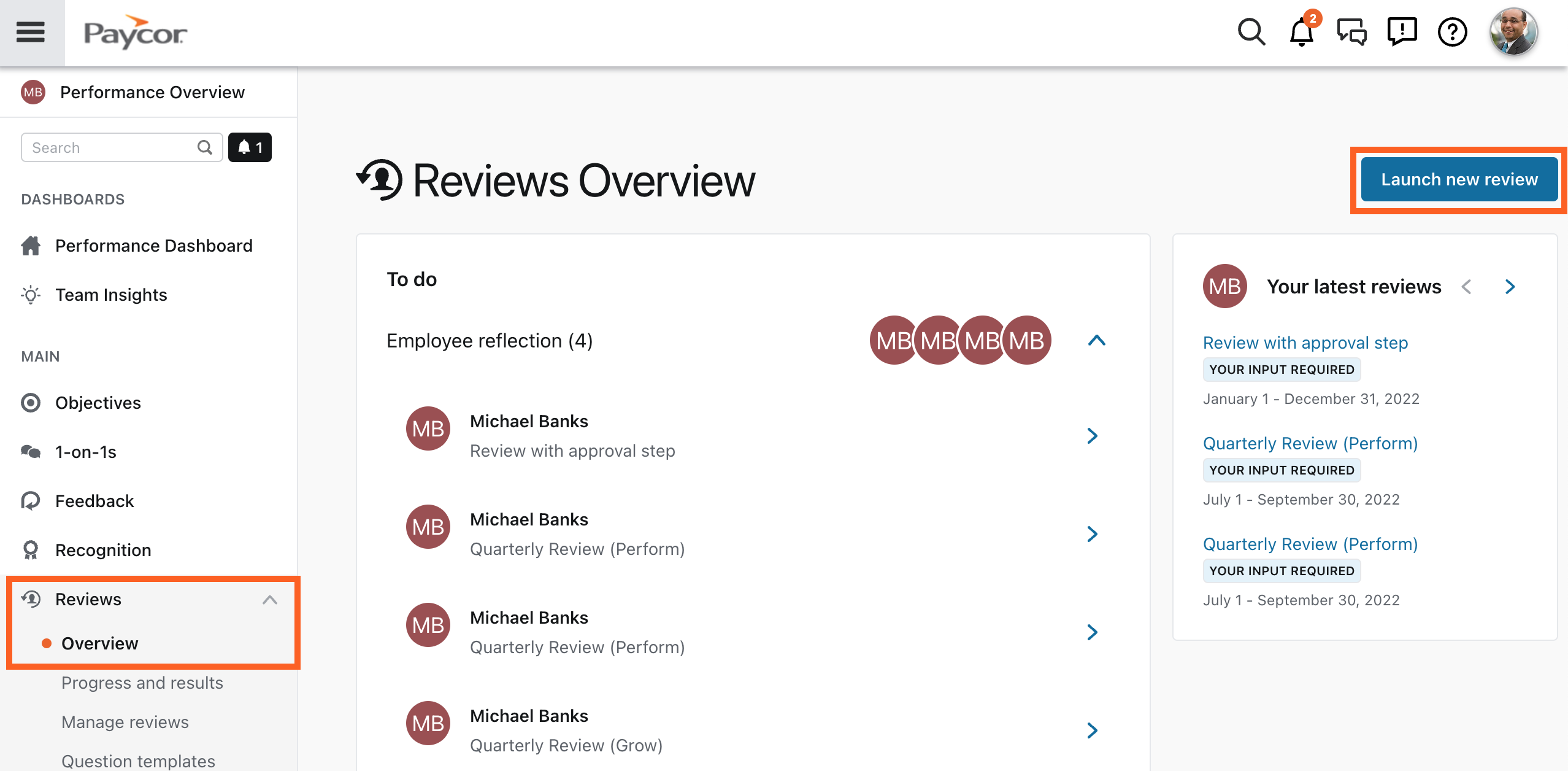
General
Create a title for your Review. Please note that while on draft the title of the review can be changed, but once it's launched this cannot be edited. Tip: Make sure the title will help you find it in the future (eg. "2022 Q1 Front Line Managers").
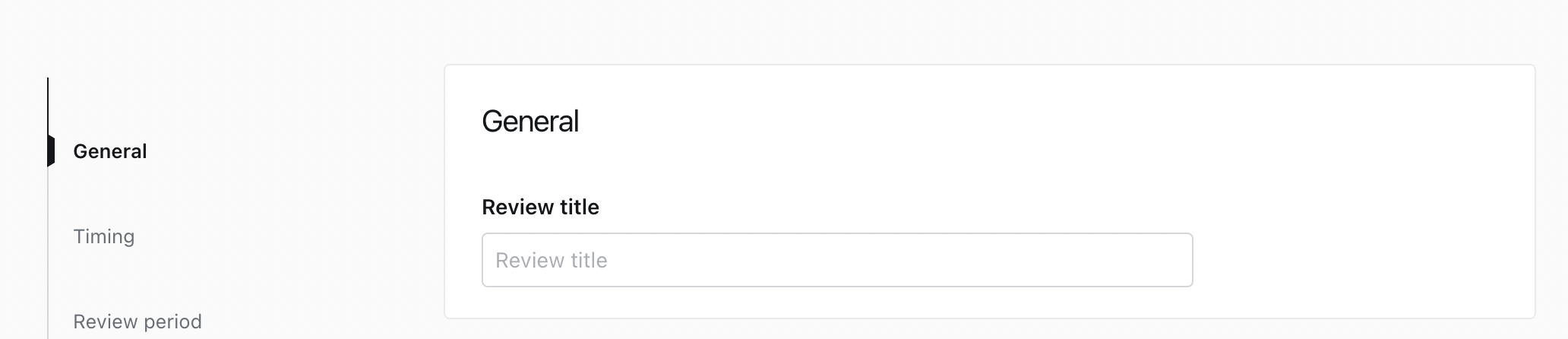
Timing
You can launch review seasonally, which will launch the reviews All at once. Seasonal reviews are the most common type and they can happen as often as you need them to be (quarterly, bi-annually, or annually).
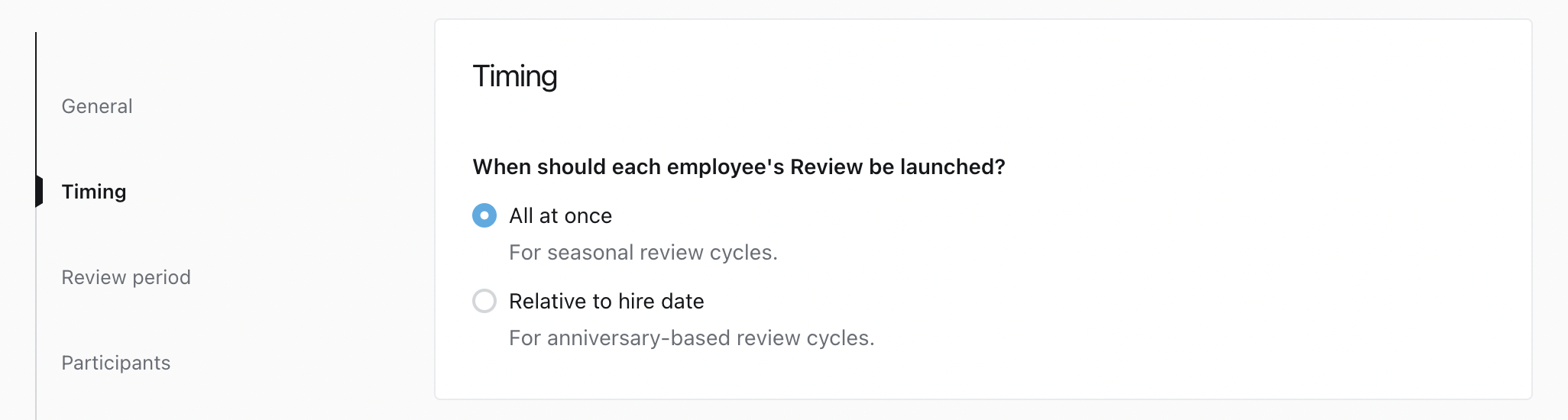
If you select Relative to hire date, the system will launch a review relative to when the employee was hired. The system will automatically launch the review on the day of the hire date anniversary, or you can customize it to be X number of days before, or after the hire date anniversary.
The individual reviews will continously be launched for the next 12 months until all participants have been included.
Review Period
Next, select the start and end dates for the Review Period. This will inform the employee and manager what is the time period they need to reflect about; this will also tell the system to pull in Objectives, 1-on-1s, Feedback, and Recognition data that happened during that timeframe, IF it was included as part of the review form.
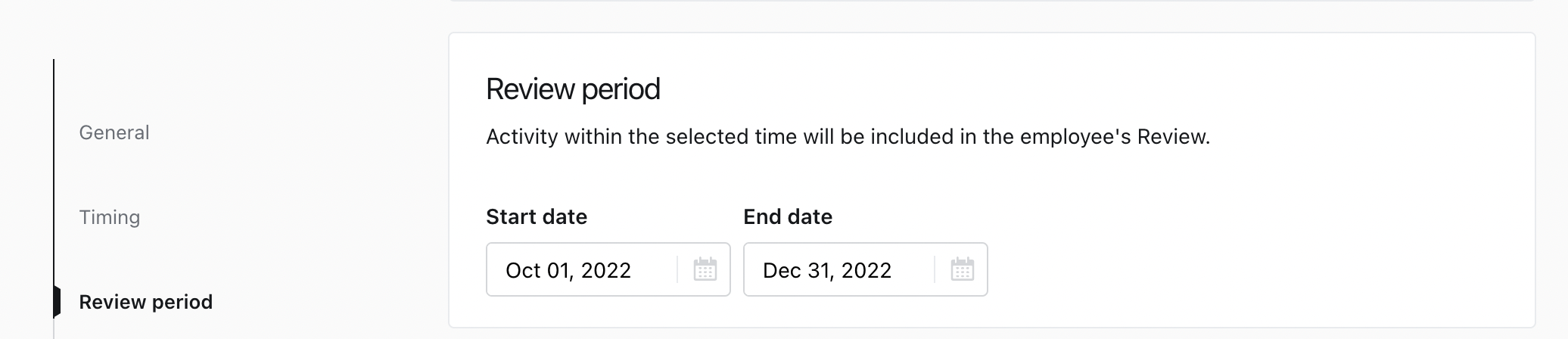
For Reviews based on hire date, the review period will be always the 12 months preceeding the work anniversary.
Participants
Choose which participants you'll include into the review. You can choose the target audience as Everyone, or make it more specific to their Location, Position Type, Department, or individual team members.
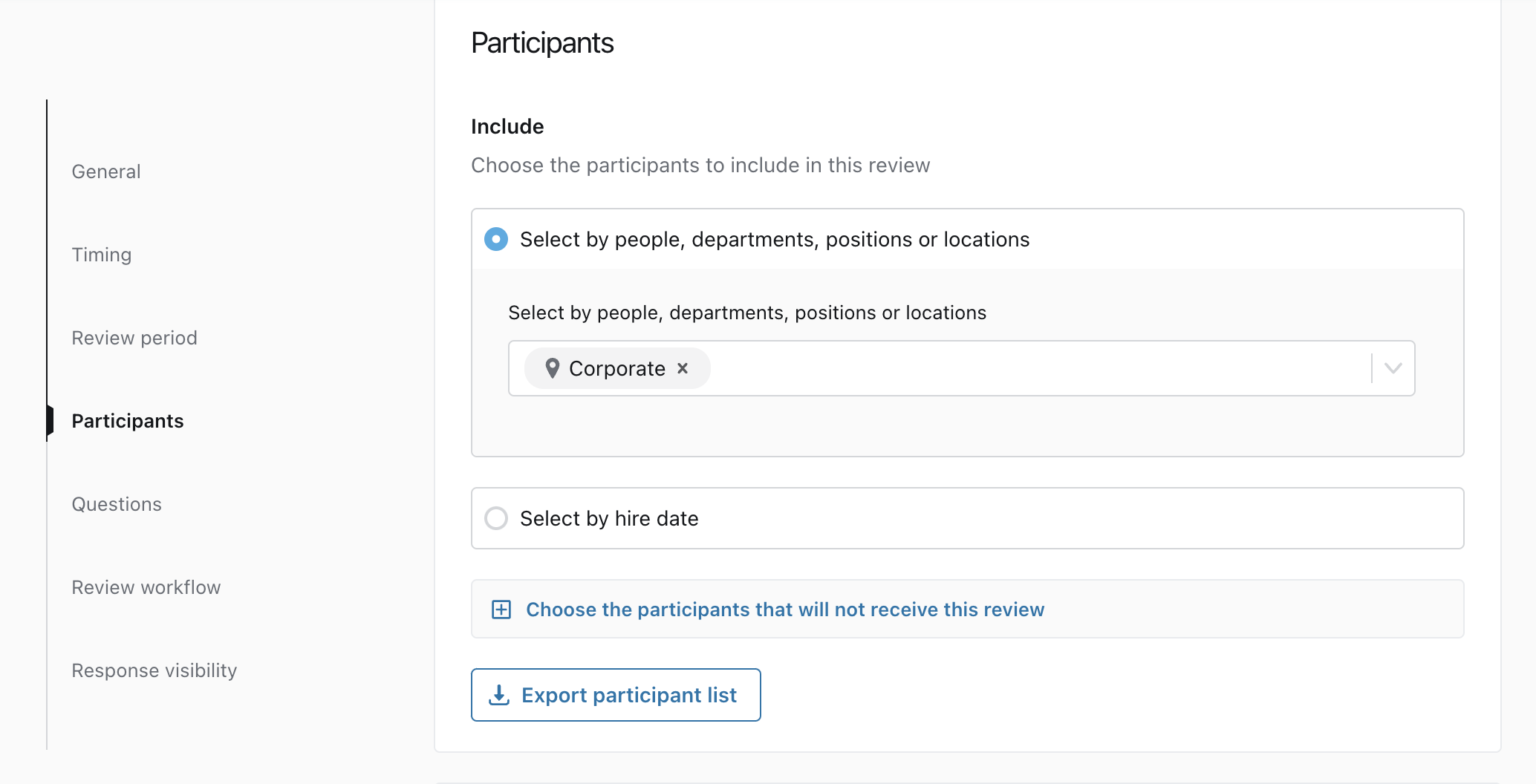
If the participation on your review is dependant on when they were hired, you can choose Select by hire date and the system will include everyone who matches the hiring criteria you set.
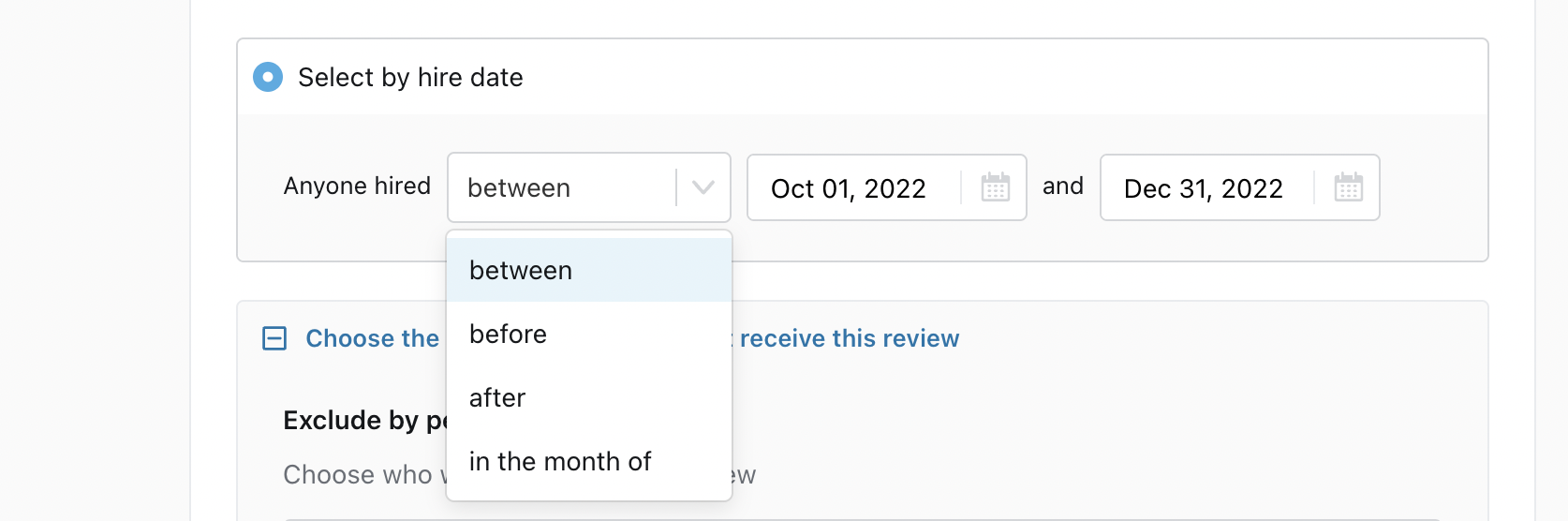
When using groupings (eg. Everyone, Department, etc.) you can Choose participants that will not receive the review be that by name or by their hire date (eg. if it is a seasonal review that new team members are not ready to participate in).
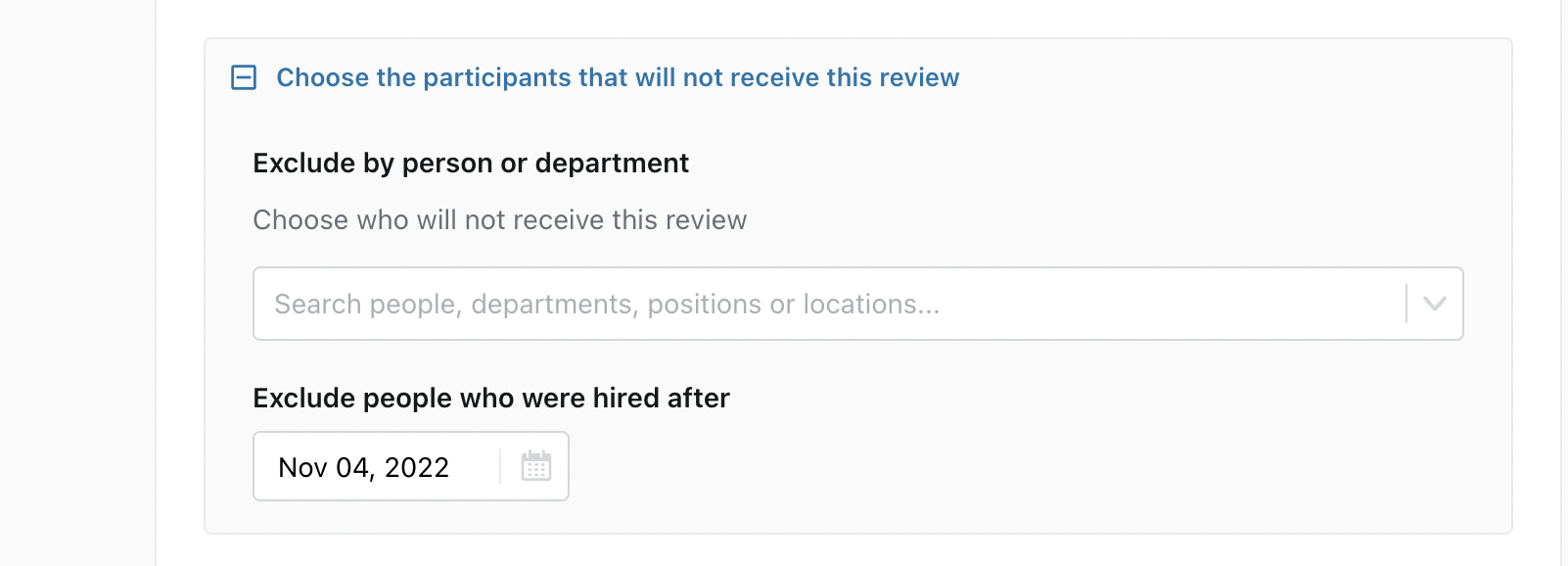
You may receive a warning that some employees don't have a manager or skip level manager assigned. Don't worry, you'll be able to review and assign who can do that for those cases, or you can add them to the list of those who are excused from the review.
Tip: If you need to doublecheck who is being included in the review, click on the Export particiant list and the sytem will email you a CSV file with that information.
Questions
Select a question template. If you need help creating a question template, follow the steps in this article.
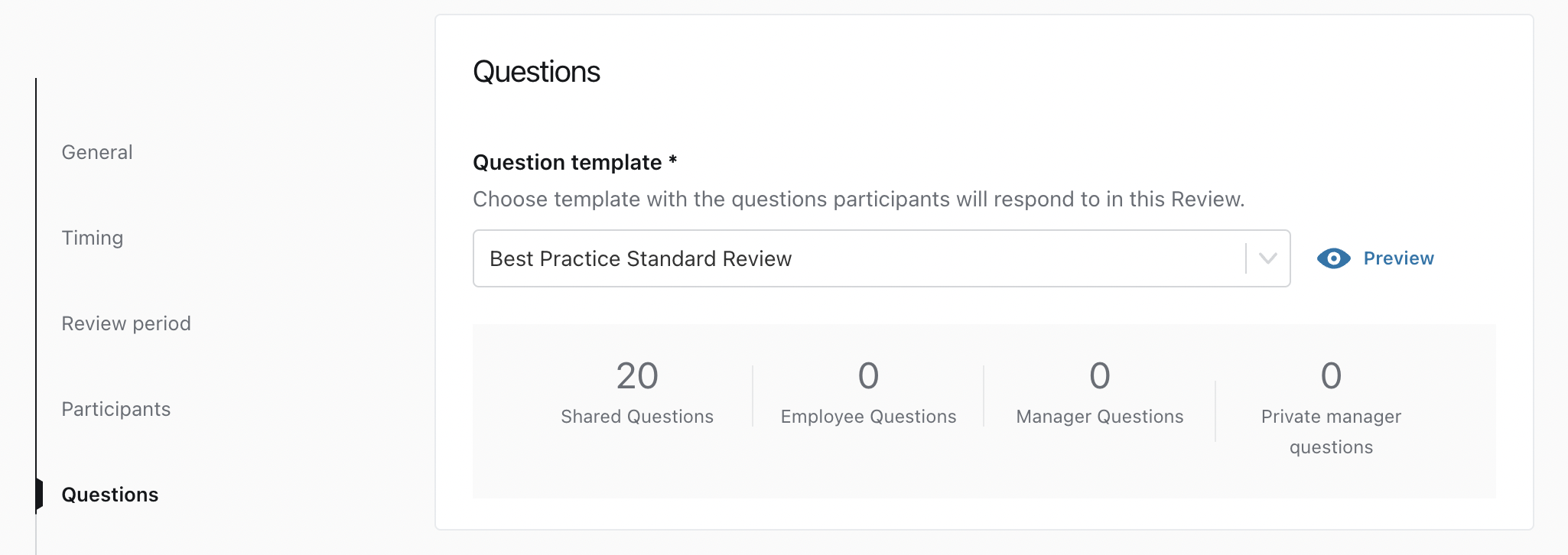
The system will provide a summary of the questions and an option to preview the template and see it from the perspective of the participants in each of the steps defined in your workflow -as explained next.
Review workflow
Select the stages you want in your review. There are 3 general stages (Input, Approval, Delivery), with the option of adding multiple sub-steps
Input Stage
This is where you select the participants that will provide input, you can include employee and manager, but you can also select at least one of them.
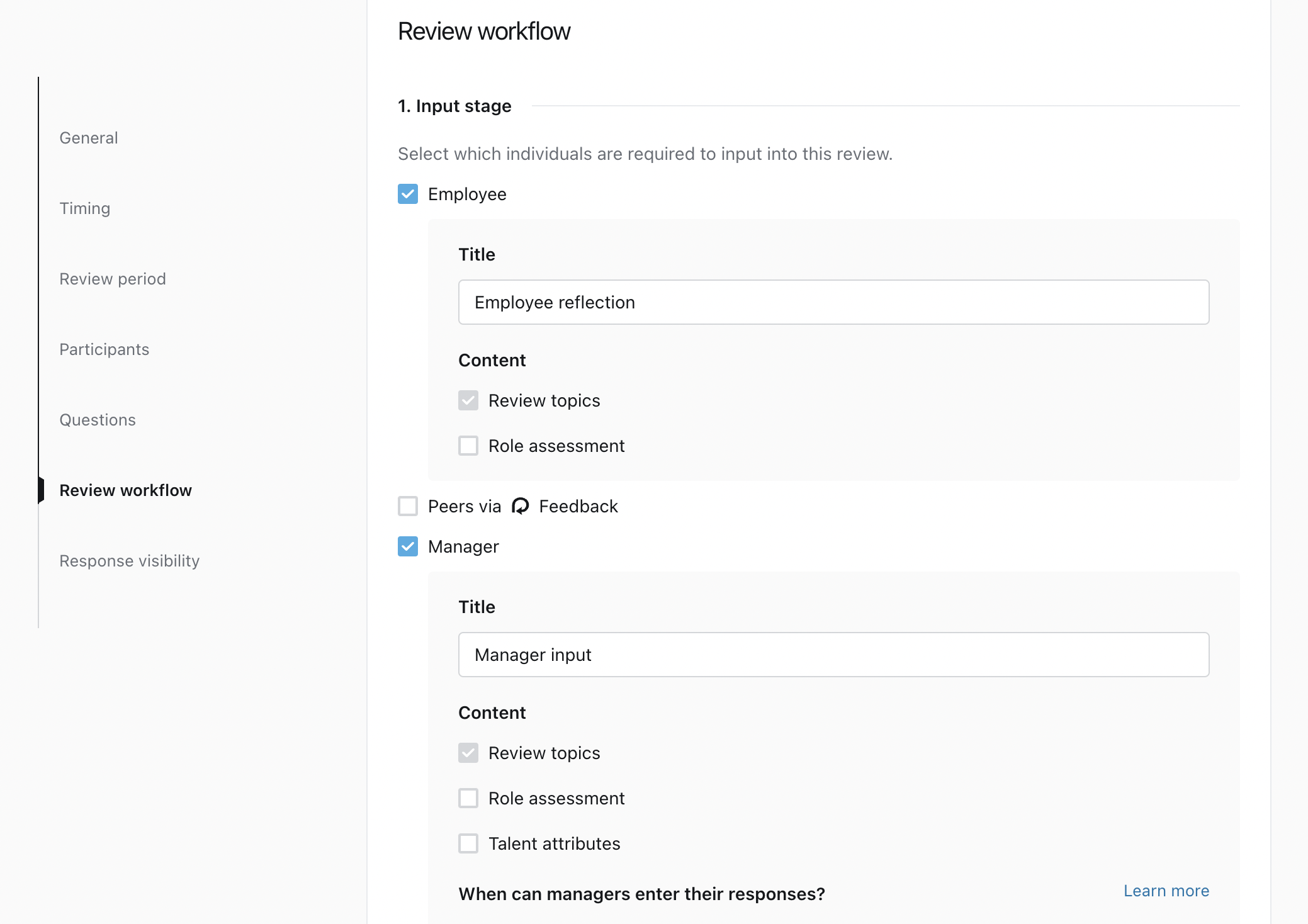
If you have the Feedback module, you can select to add peers via Feedback. This will allow you to add a 360 as part of your review. Click here to learn more about how you can include this as part of your review.
If you have the Career module enabled you will be able to add Role assessment questions for both participants as a separate tab of your review, as well as Talent attributes questions to the Manager Only Section of the review. Click here to learn more about Talent attributes.
When can managers enter their responses?
The application allows managers to begin their input into their direct report's review in parallel or sequentially.

When parallel is chosen, both employees and managers can start and submit their responses immediately after the review is launched. When sequential is chosen, the manager can only begin responding after the employee submits their answers.
Approval Stage
If you want to include people to approve reviews you can include this optional step, which allows you to include the skip level manager as an approver, and/or an Administrator (any or a specific one).
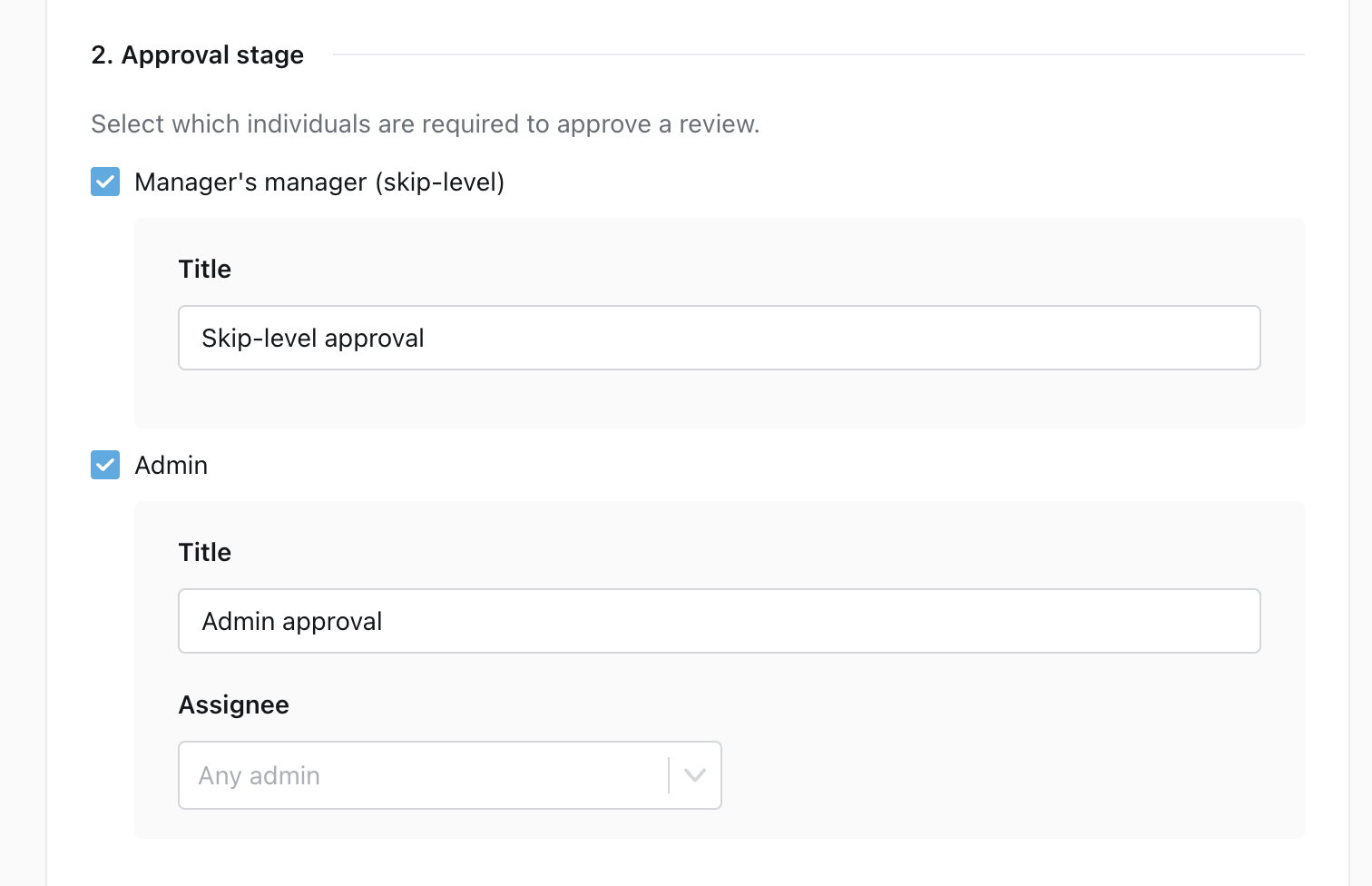
The Approver will receive a notification that the review is ready for approval or, if needed, the Approver can request changes with comments for one or both participants in the input stage.
Delivery Stage - 1-on-1 Discussion
This is also an optional step, but highly recommended, as it provides a space for the manager and employee to debrief and have a conversation about the process in general, or anything else that might have been missed but that it is important to include.
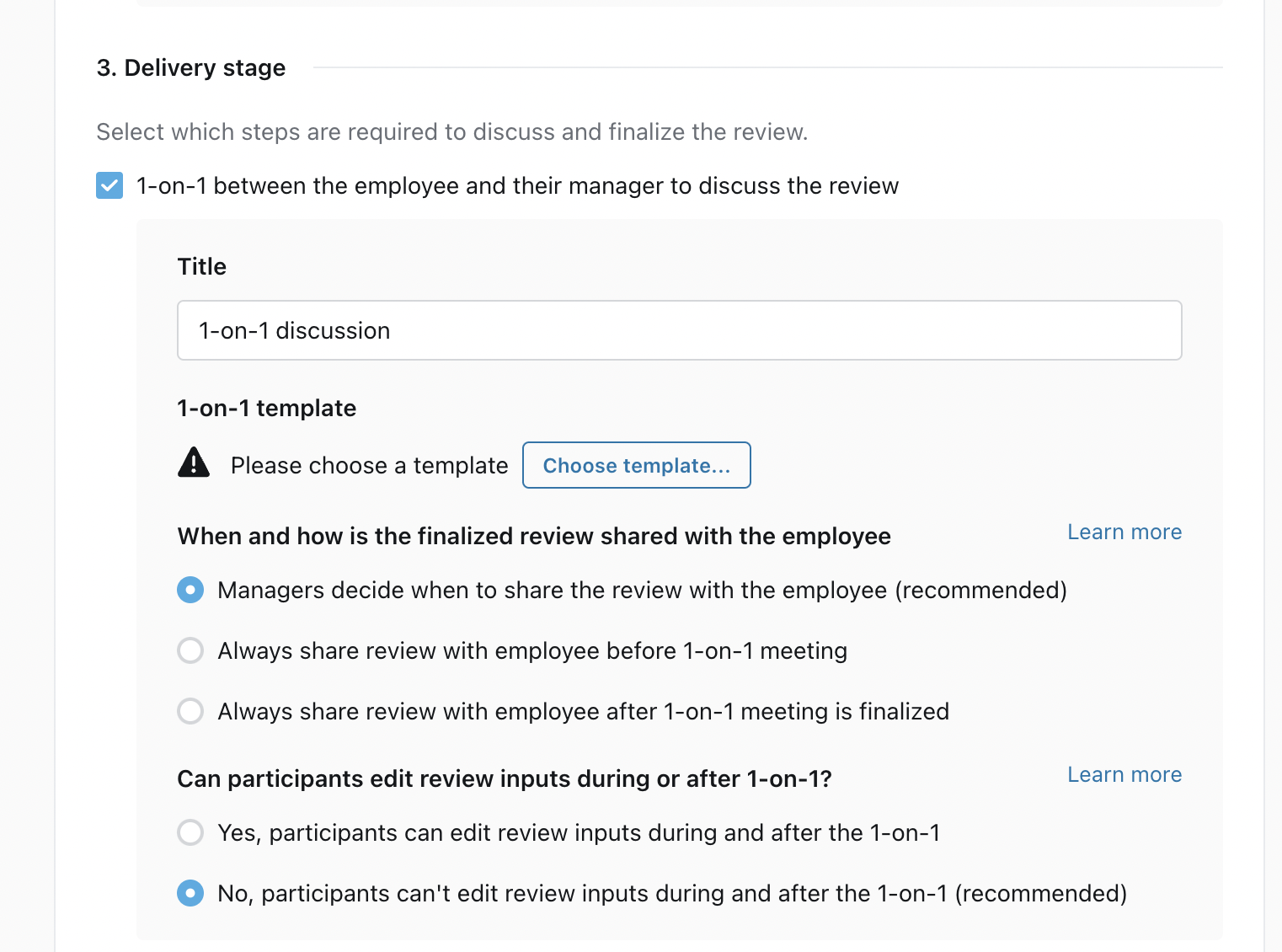
For the 1-on-1 discussion stage, select which 1-on-1 template you want to attach to the review. Go directly to the 1-on-1 module if you want to edit or create a 1-on-1 template.
If there is no 1-on-1 stage in your Review, the review will automatically be shared with the employee after the last applicable stage (e.g. admin approval or skip-level approval).
You can customize when and how is the finalized review shared with the employee, as well as if you want participants to be able to edit review inputs during or after the 1-on-1.
Acknowledgment
You can add a final acknowledgment text that will allow both participants to signal they have participated in the process and that it can be finalized.
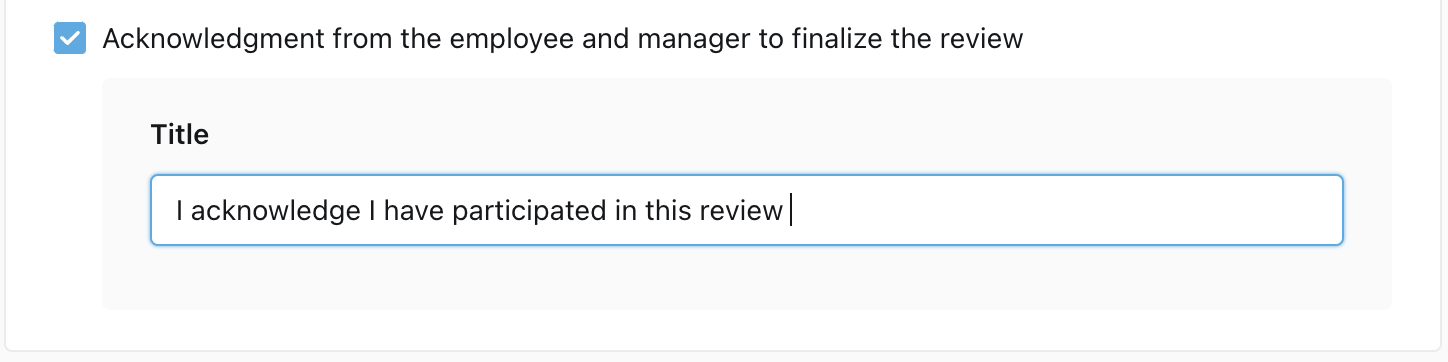
You can customize the message in the acknowledgment title field.
Response Visibility
By default, the employee, direct manager, and admins with content access can see responses. You can turn on/off whether an employee's management tree has visibility to review responses as well.
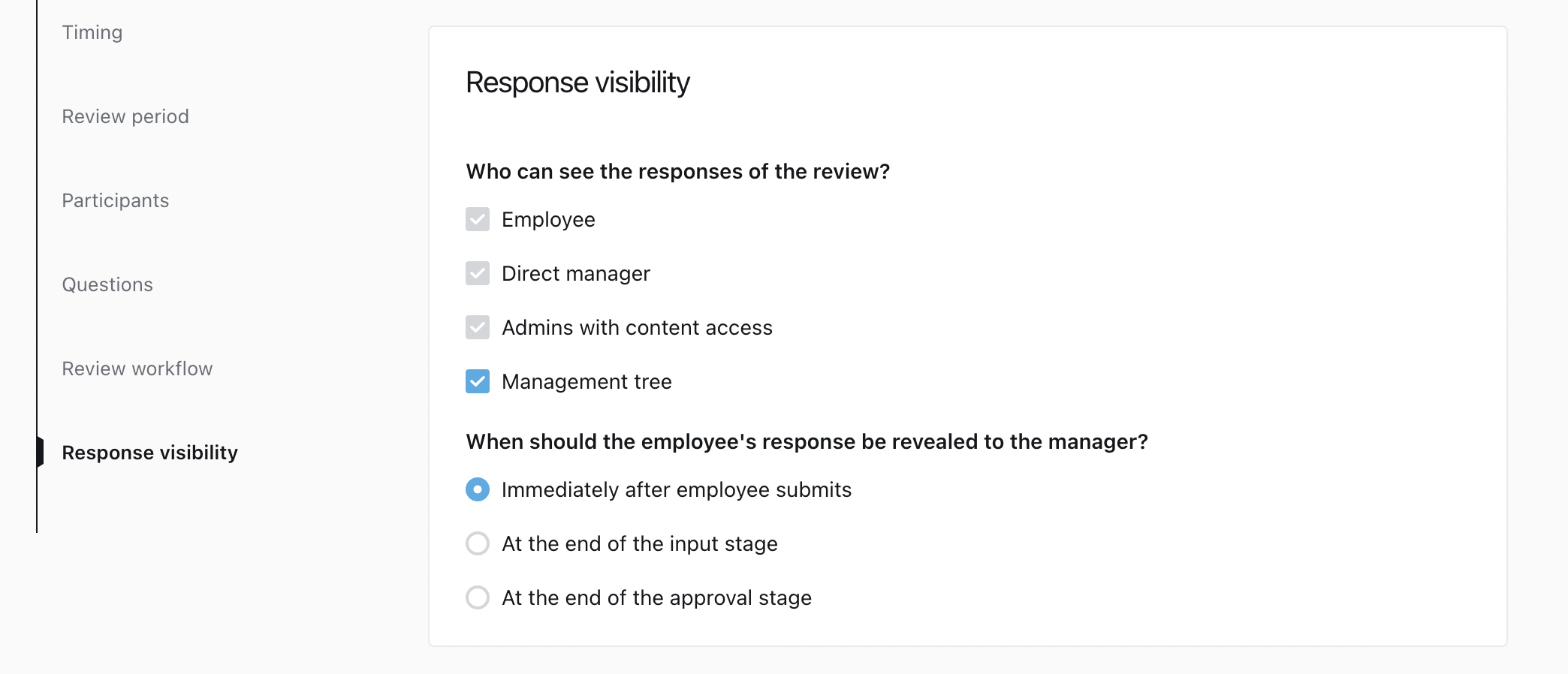
You may also choose when an employee's response is revealed to the manager.
- If Immediately after the employee submits, then the content of the employee's input can help inform the manager.
- If At the end of the input stage, then the contents of the employee's input will be revealed after the employee AND the manager have both provided their input separately.
- If At the end of the approval state, then the employee's input will only be revealed to the manager after an approver such as an Admin or a Skip-level manager, has had a chance to review both inputs and only after their approval.
Ready to Launch it?
If so, click on Launch review process; if you still need to finalize details click on Save as draft and continue working through the details saving the configuration for when you're ready.

Once it's launched the title and dates and content of the templates cannot be changed. You can, however, add or remove participants, add stand-in managers or approvers, send reminders, or move a review forward or back.
