The application comes with several pre-loaded templates that can help you get started. Feel free to use them or make changes to them or create New Templates.
Head over the 1-on-1 module via People>Performance. Once there click on 1-on-1s.
The option for creating a New Template or Editing an existing one can be found in the lower-bottom right panel.
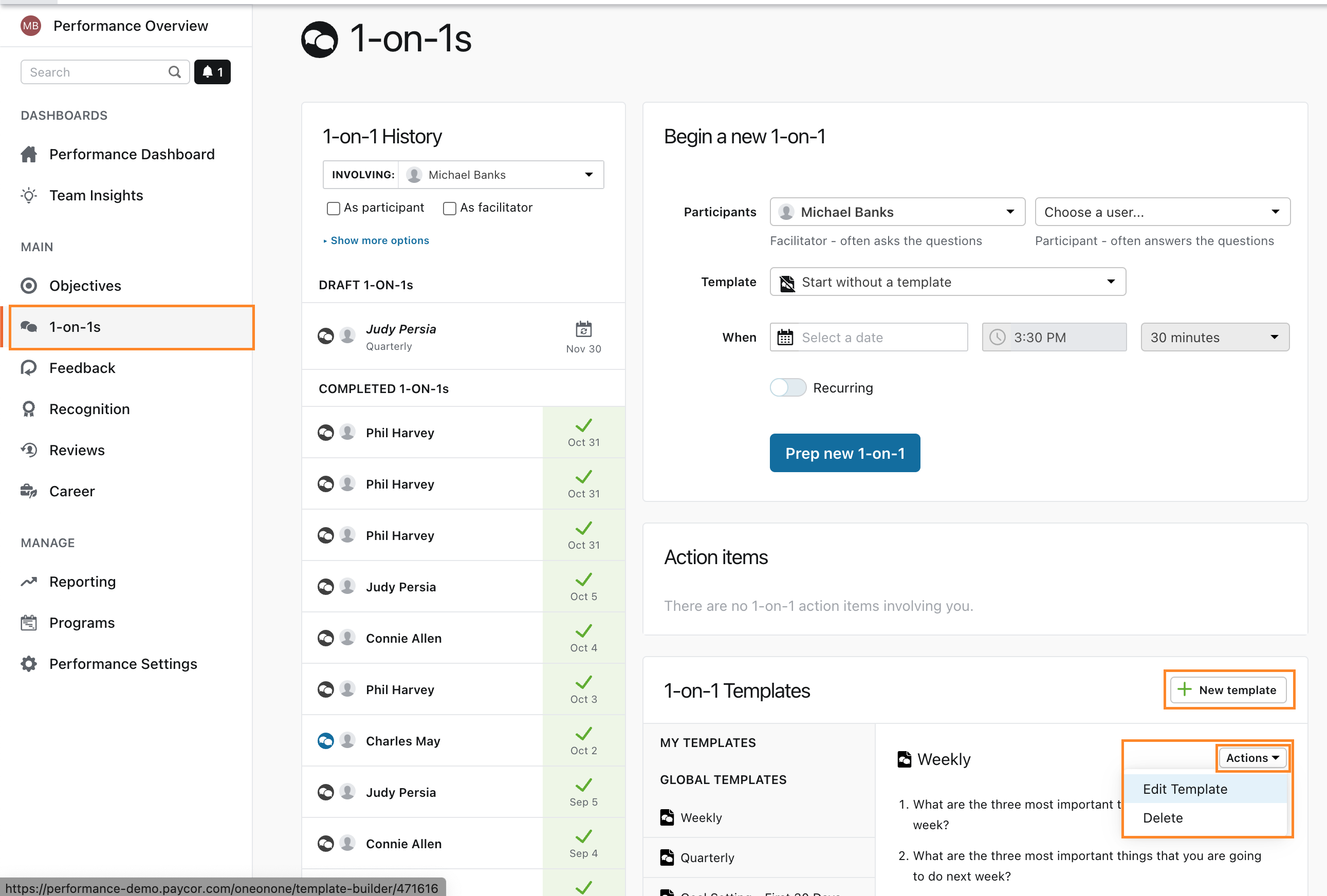
The template list will display all the templates you own:
- Your Templates will show the templates you have created. The default user is only able to create templates for themselves and their team members.
- My Manager's Templates will show templates your manager has created, which are available for you to use when scheduling a 1-on-1 with your manager.
- Global Templates will show templates that are available to be used by anyone in your company. This is only available to Admins.
You can click on the name of any template to preview its questions, if you need to make changes to the template or delete it completely, click on the Actions dropdown.
Template Settings
You will have several options to configure your template. These are especially important if you are an Admin who is creating a Global template available for the organization.
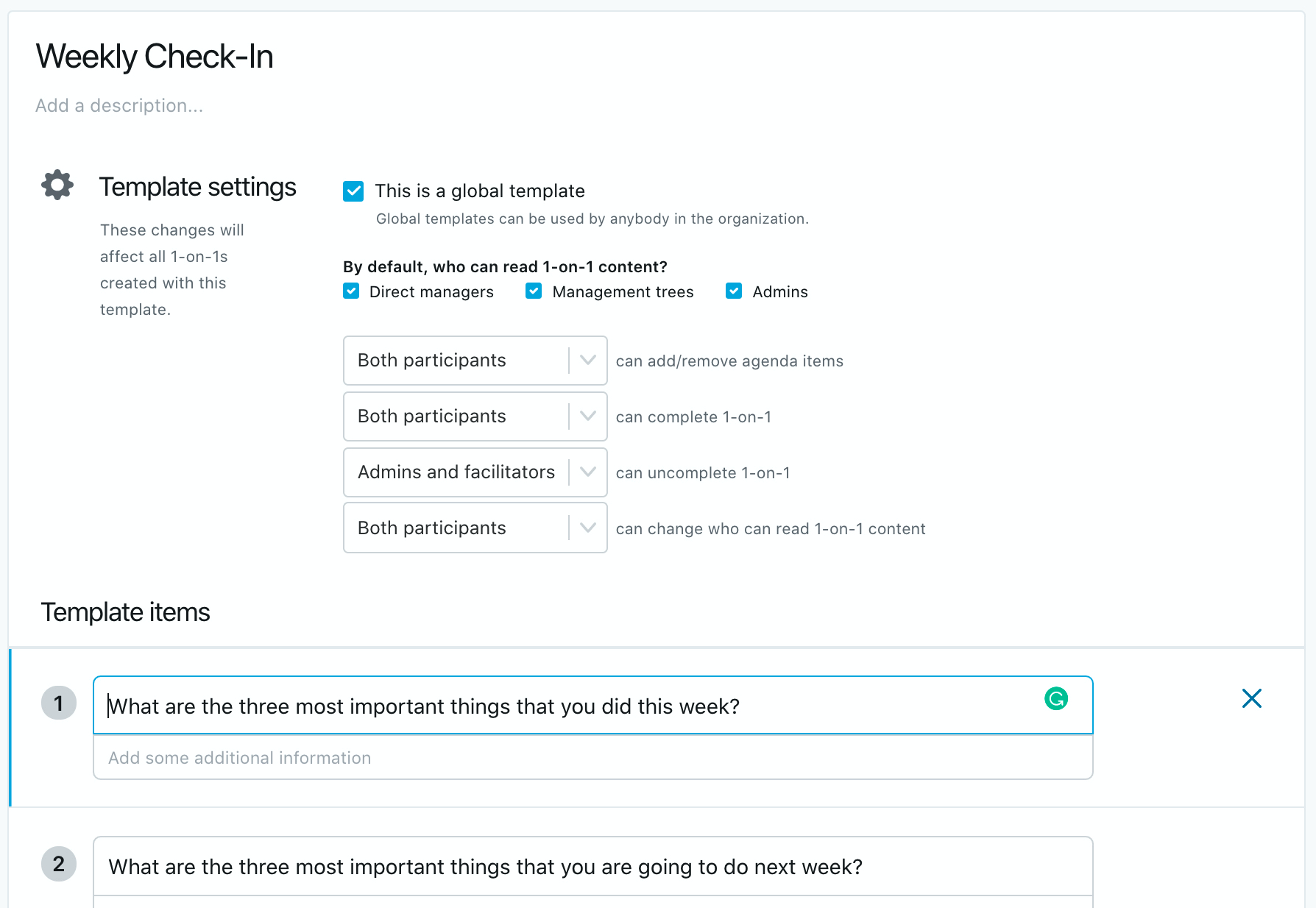
After adding a Title and a Description to your template you can choose:
- By default who can read 1-on-1 content: This is what the template will pre-populate as the standard visibility options for those using the template, in addition to the contents being available to both participants in the 1-on-1, should you want direct managers, the management tree, and Admins (with the appropriate content access) to have visibility over the content, as well.
**Note: These can be changed by the participants if the last option is left open.
-
Locks - Who can…
- Add/remove agenda items: if you want to allow participants to add questions, or limit this to none or facilitators only.
- Complete a 1-on-1: if you want to allow both participants to "finalize" the 1-on-1, or only facilitators.
- Uncomplete 1-on-1: who do you want to give the ability to "un-finalize" a 1-on-1, --only admins or admins and facilitators.
- Change who can read 1-on-1 content: if you want to lock the visiblity options as per **Note above, to --both participants, only facilitators or no one.
Adding Questions and Details
For each question, you can add some additional description information to provide context or more clarity on how to better respond to the agenda item during a 1-on-1.
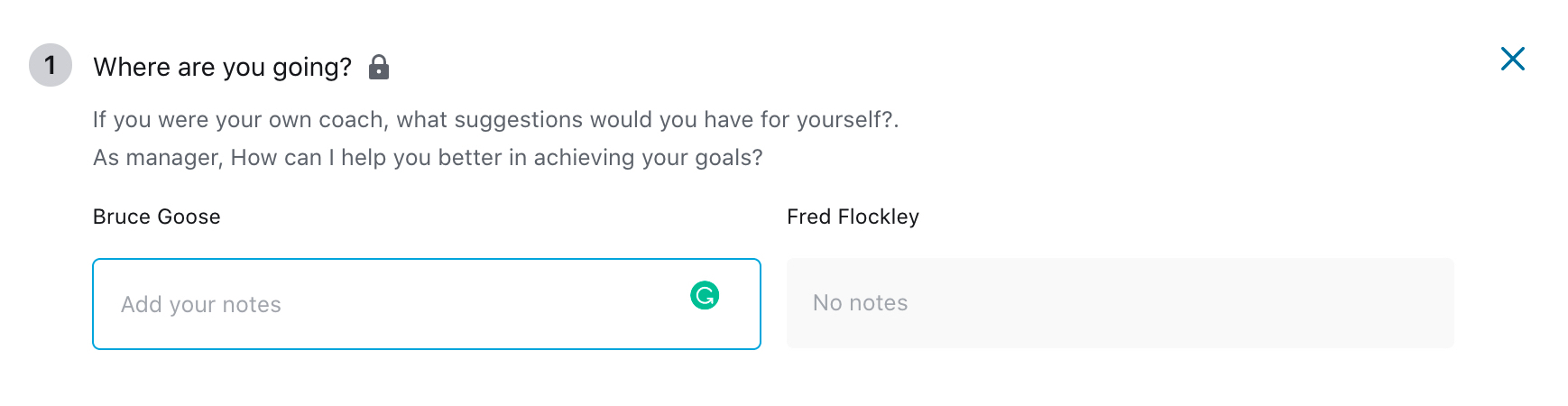
You have the option of adding other question types besides open text. These are less common but can be a fun way of checking-in with your associates.
With a number scale:
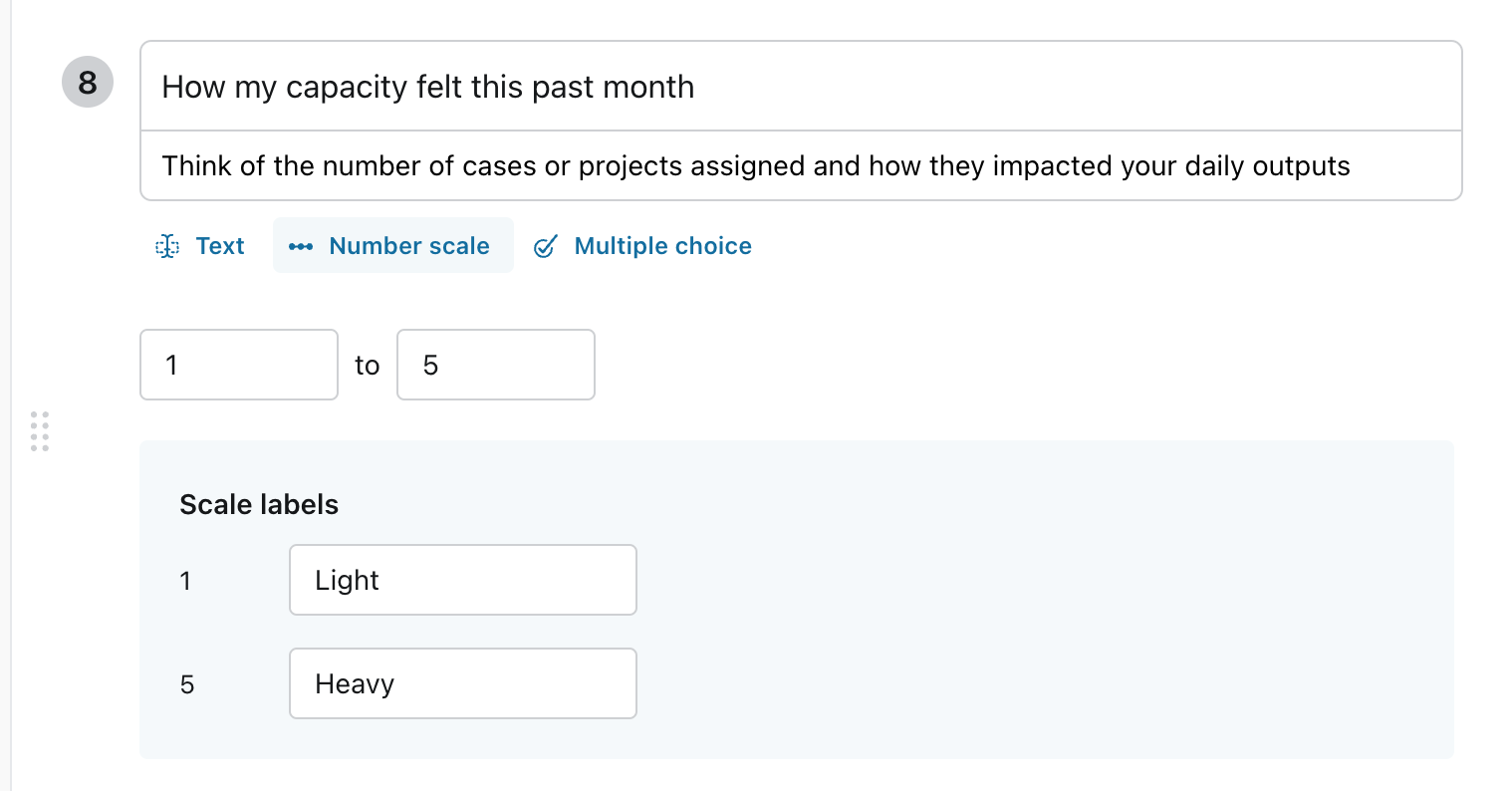
Or a multiple-choice question, using emojis instead of text. We support emojis! You can also allow for multiple selection.
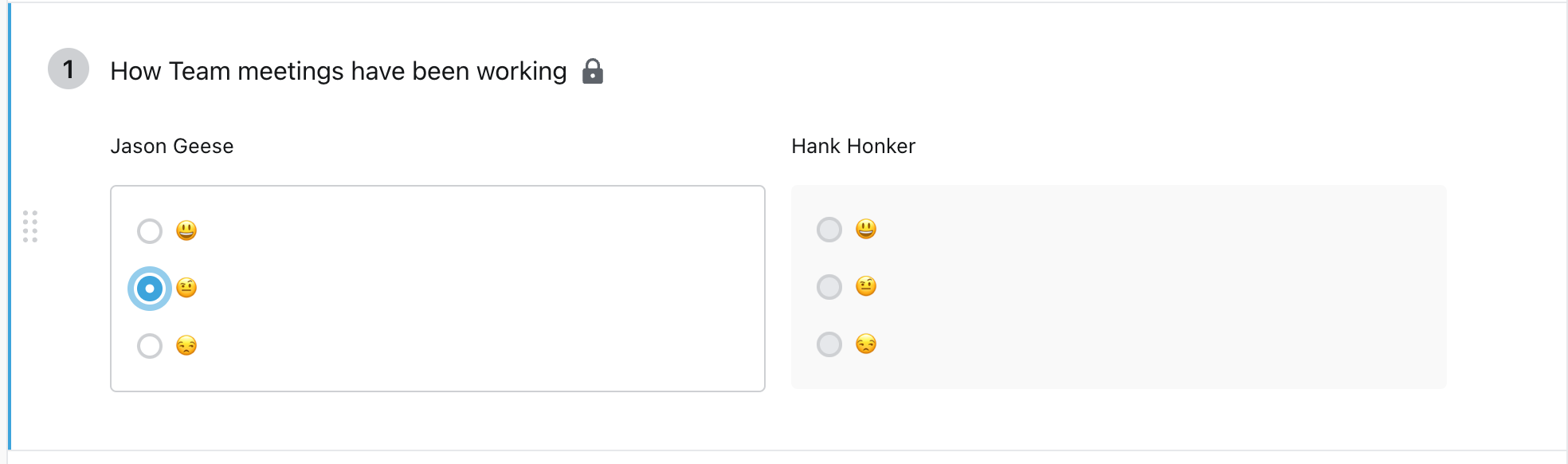
Attachments
You can also add an attachment to the 1-on-1 template, so that every time people use the template, it is available as a reference document. Depending on the type of conversation, this can be a helpful solution in case the conversation needs some guidelines.
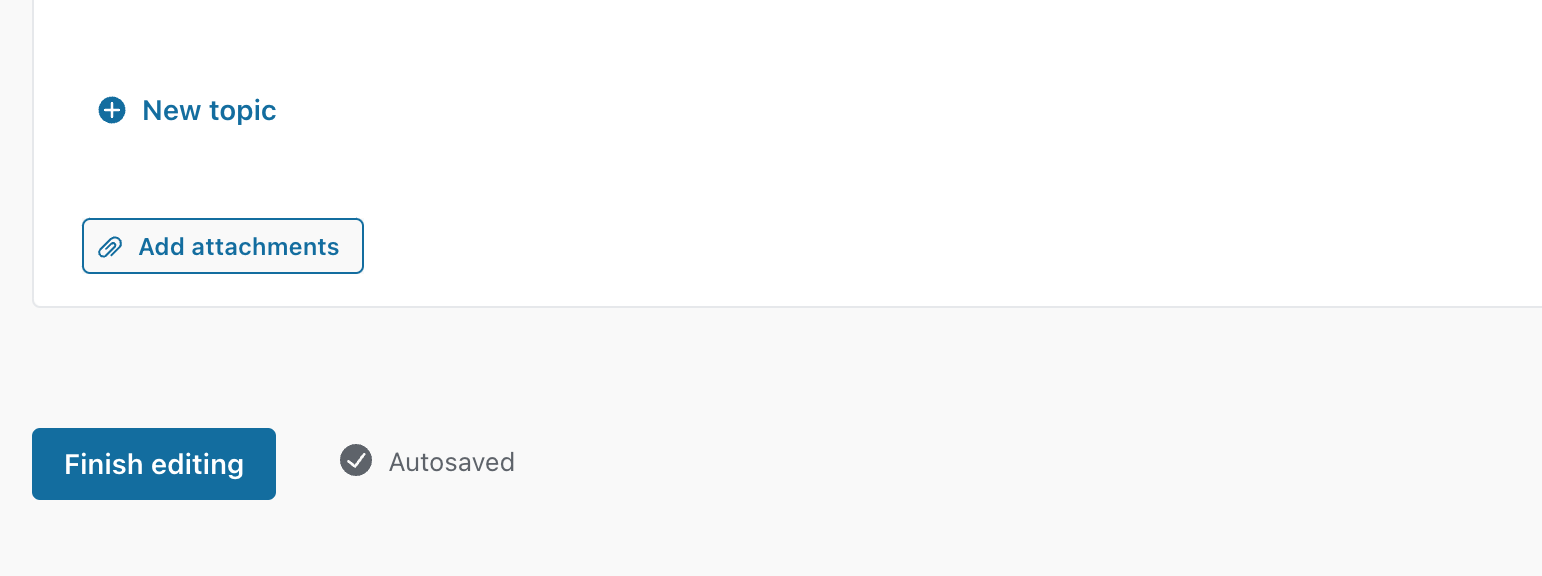
Note: The limit for attachment size is 50MB.
Adding an attachment does not limit the participants' ability to add other attachments when they conduct their 1-on-1.
Once you're done, click 'Finish editing' to make sure the latest changes are included.
