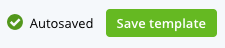It's a good idea to create a Feedback template before you launch a feedback request so that the questions are standardized and quickly populated.
To get started, select the template you'd like to work on and edit it or make a copy and then edit it, depending on your permissions. You can also create a new feedback template.
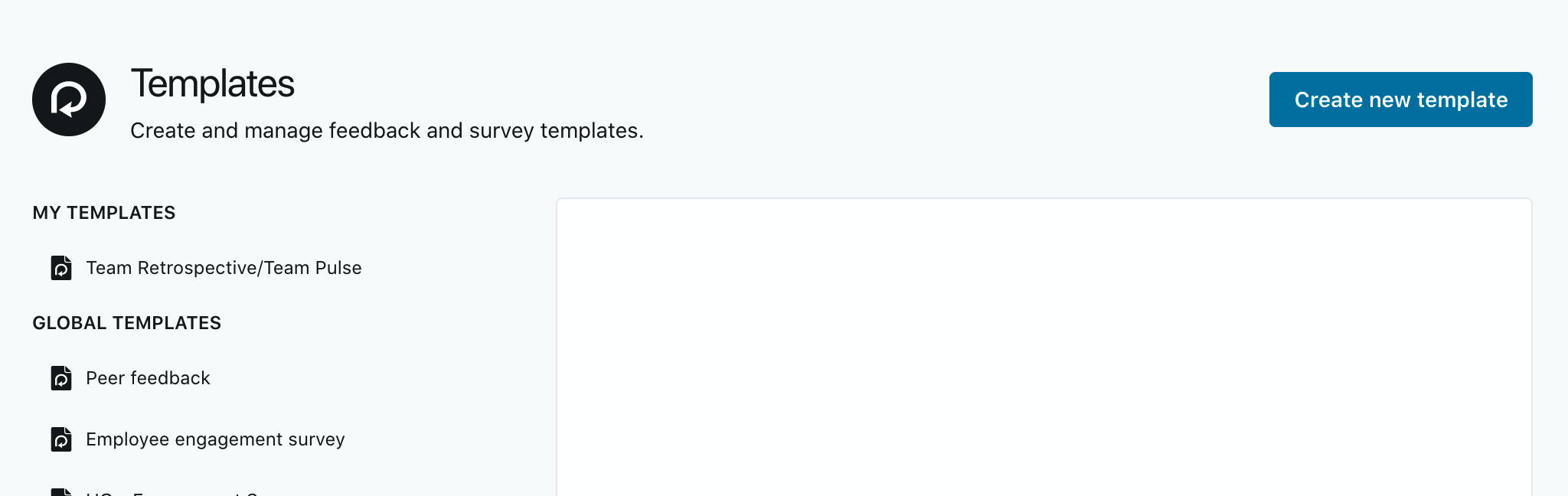
Creating a Template
Global templates
Admins are able to create global templates for use by anyone in the organization. If you are creating a global template make sure to select the setting 'This is a global template'.
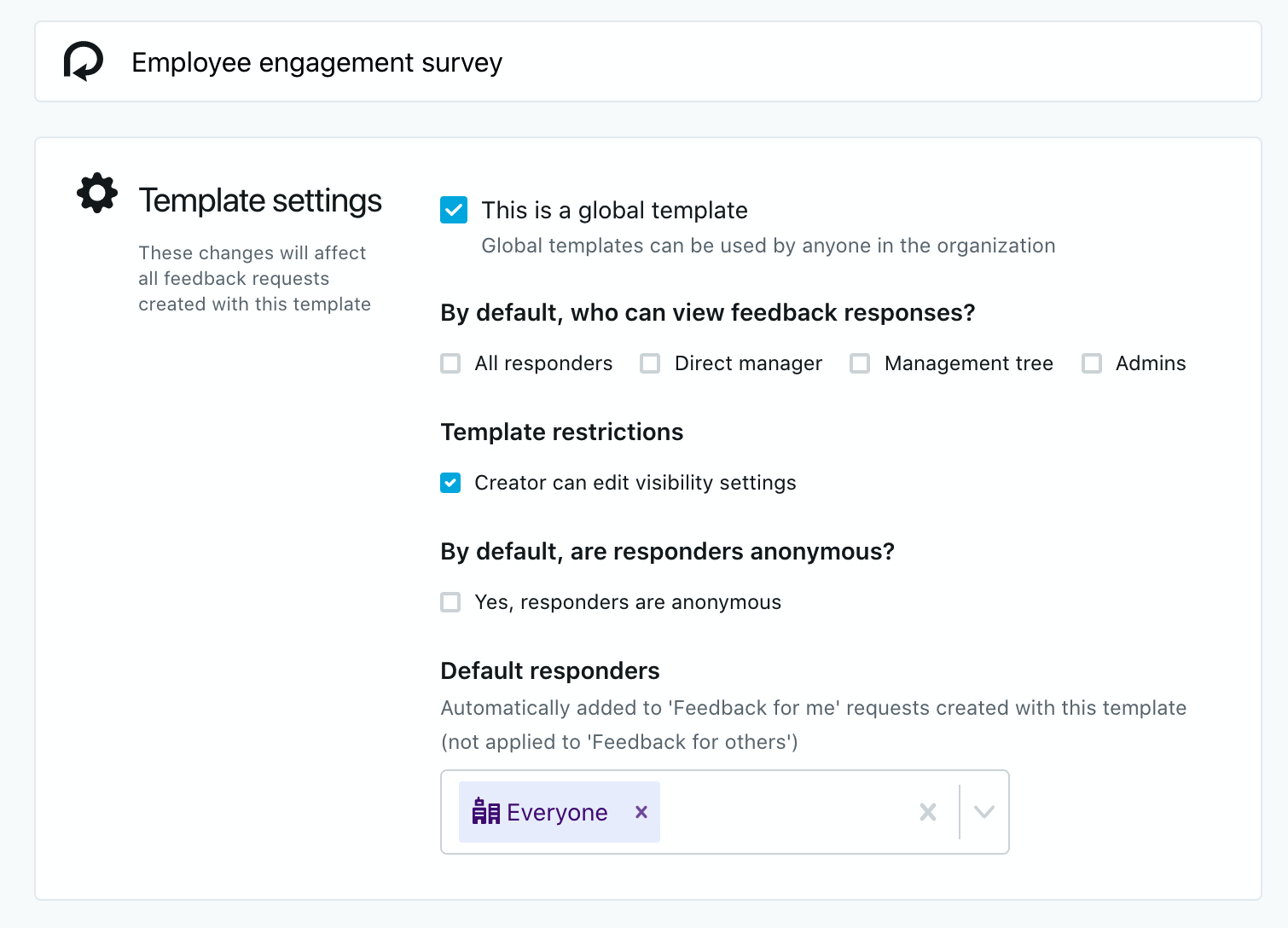
Who can view feedback responses
- All responders: select this if you want responders to see each other's answers. Best used with team retros or any non-sensitive topics
- Direct manager: select this if you want the direct manager of the feedback requester to view the responses
- Management tree: select this if you want the management tree of the feedback requester to view the responses
- Admins: select this if you want admins (with content access) to view the responses
Template restrictions
- Survey creator can edit visibility permissions: select this if you want the person launching the feedback with this template to be able to edit the above options
By default, are responders anonymous?
- If selected, responders are anonymous by default. The feedback request creator could edit this setting when they launch their feedback request.
Default responders
Choose from a set of pre-defined participants that will automatically be populated when the template is used to create a feedback request. These participants are in relation to the team member that creates the request. You can choose from the following:
- Employee (the one creating the request)
- Employee's manager
- Employee's peers (those who report to the same manager)
- Employee's reports
- Employee's 360 group
- Employee's departments
- Everyone
Drafted Template
When you create a feedback template, it will automatically be in draft mode so that you can make changes without having to worry about making the template available to other team members. Your work will be autosaved. If you navigate away from the template builder, you will still be able to come back to your draft template. Select your template in this screen to continue editing it.
Saving Template
When you are finished creating your template and are ready for it to be used, click Save template at the bottom of the screen: