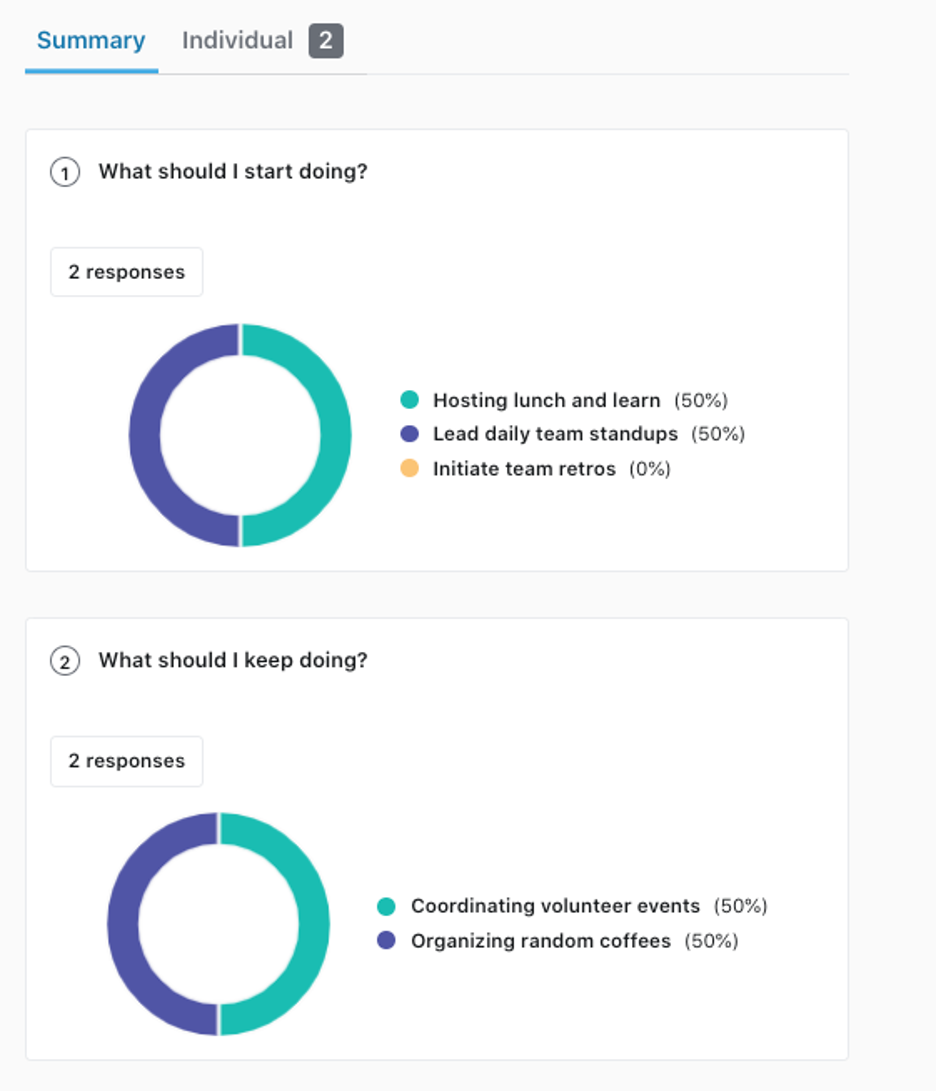To create a new Feedback request for yourself click on "Request feedback for You" from the Overview page.
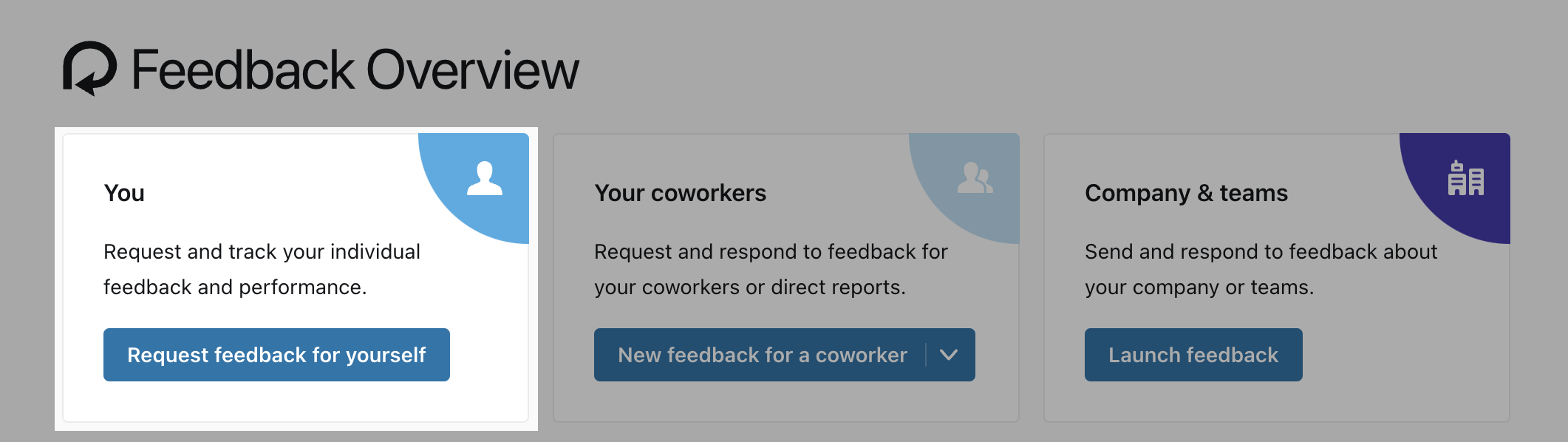
Pick a Template
- My templates: templates you have created
- Global templates: templates available to the entire organization
- Start without a template: Customize all aspects of the Feedback request to how you would like it.
Note: When using an existing template, you can still edit the settings and topics before sending it out.
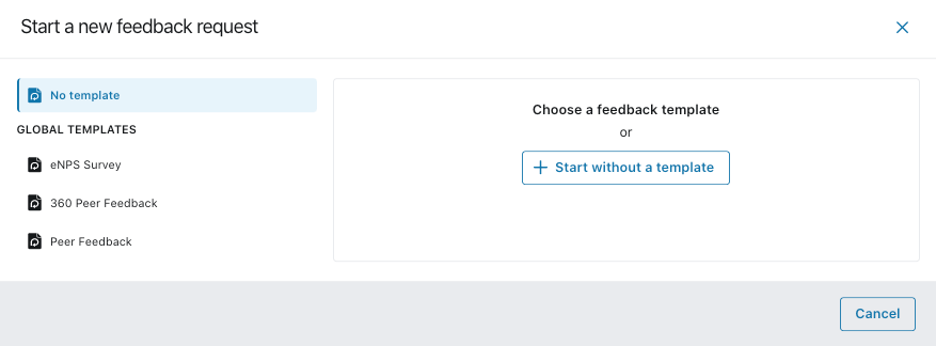
Setting Up Your Request
Once you create your new feedback request you will be brought to a screen where you can enter or change the settings and topics. All changes will be auto-saved so you don't have to worry about losing your work.
Feedback requests created from a template can be edited to suit your specific needs.
When starting without a template you can customize the feedback request to how you would like it.
Feedback title:
Enter a name for your Feedback request. This is what will appear in the email and in-app notifications for responders.
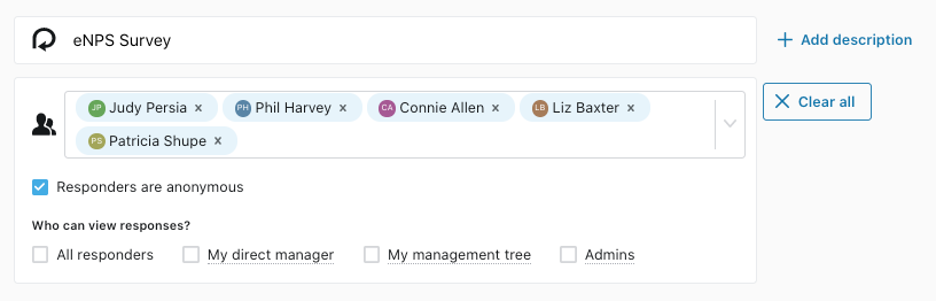
Description:
Once you enter in a title for your request an option will pop up for you to enter in a description. Use the description box to add details or instructions to help guide the responders.
Add participants:
You can choose smart groups, which will prepopulate users, to save time. If there are users in the group you don't want to send the request to, you can remove them after they are populated. You can choose from:
- My reports: if you're a manager, anyone who reports directly to you
- My 360 Group: people that report to the same person as you, your manager and your direct reports
- My peers: anyone that reports into the same manager as you
- Departments: everyone in the specified department
- Locations: everyone in the specified location
- Everyone: everyone in the entire organization
Note: If these fields aren't editable this is due to settings on the template itself
Responders are anonymous:
Select this box so that responses to the feedback remain anonymous. You will not be able to see names associated with any of the given answers.
Who can review responses?
- All responders: check this off so that anyone who has been sent the feedback request will be able to see all responses that come in.
- My direct manager: check this off so that your direct manager will be able to see all responses that come in.
- My management tree: check this off so that your manager and anyone else up the reporting tree will be able to see all the responses. Hover your mouse over the text to see details of who is in your reporting tree.
- Admins: checking this off will enable admins (with content access) to be able to view the feedback responses.
When checked off, you can see the names of the people who are in the specified roles by hovering over the role name:
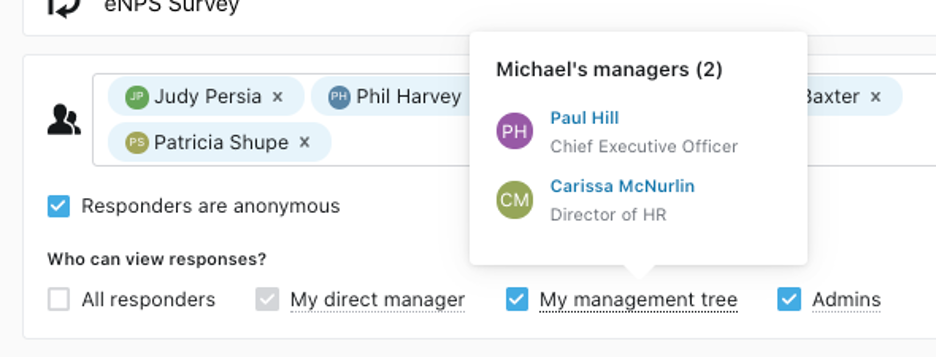
Responses due by:
Add a deadline to your request so that participants know when you expect a response. Check off Stop accepting responses when the deadline passes to close off the feedback request from additional responses.
Creating or Editing Question Topics
Enter in your feedback topics (questions). As you add questions you can specify whether each is required. Responders cannot submit their feedback responses until all required questions have been answered.
You can choose from the following response types:
Text Answer
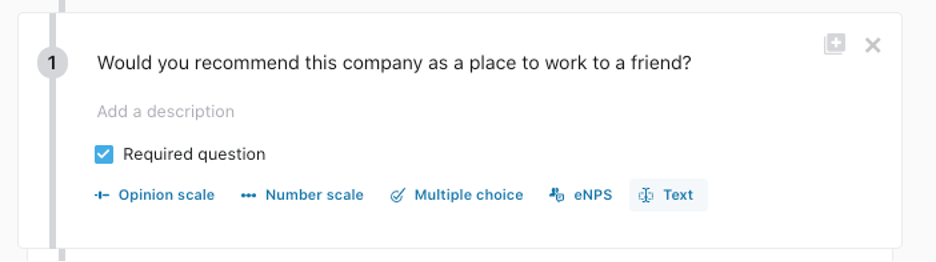
Multiple Choice
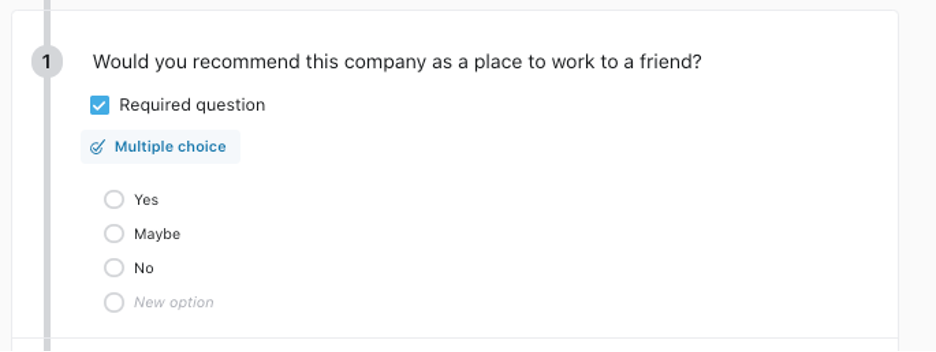
Checkbox
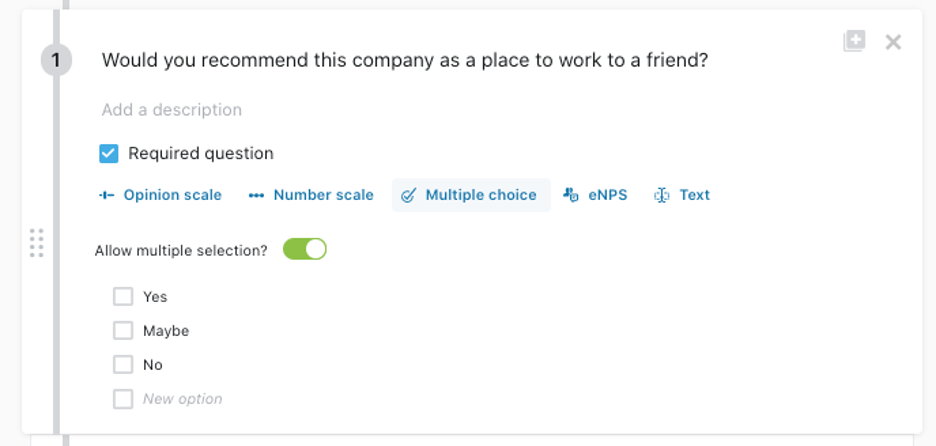
Number scale
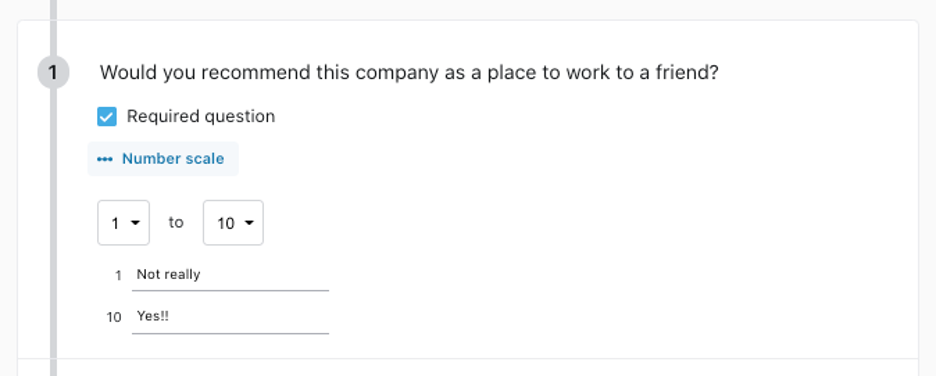
Opinion scales
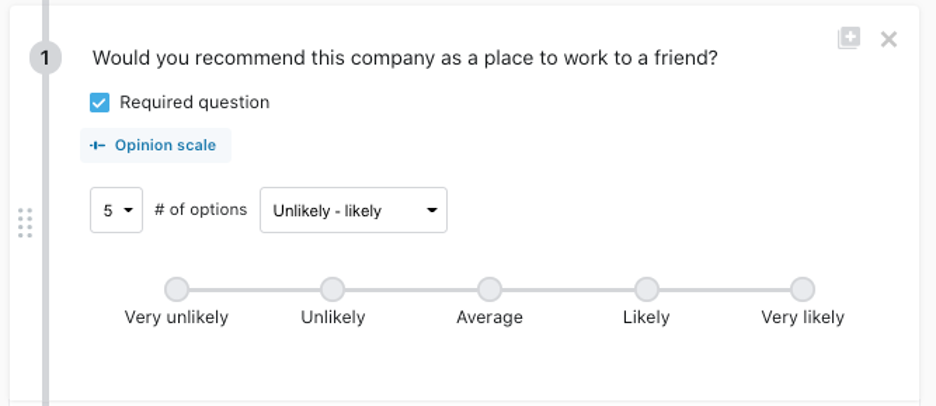
Choose from the following opinion scales:
- Disagree - agree
- Low - high
- Rarely - frequently
- Not important - important
- Poor - good
- Unlikely - likely
- Missed - exceeded
To save time from entering multiple questions with the same response type, click on the Duplicate topic icon and make the necessary changes.
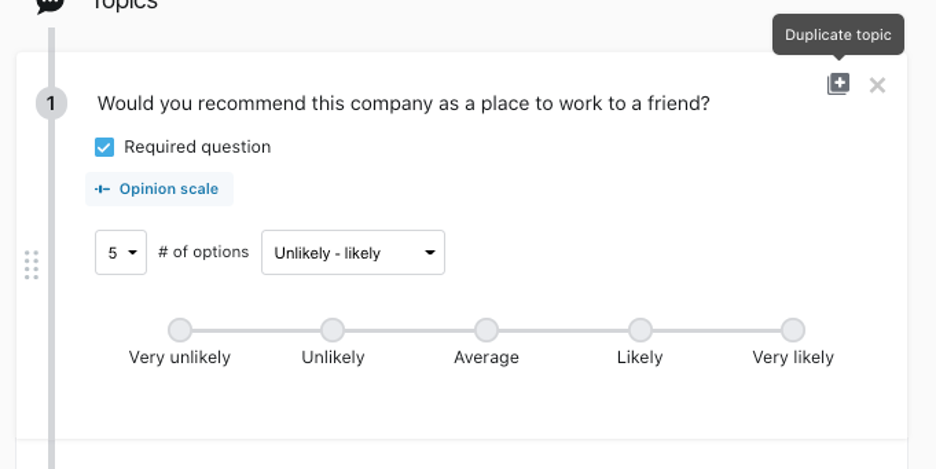
To add a new blank topic, click on one of the response types in the menu below the last topic.

You can also add Section headers to better organize your feedback request.
Once you have all the settings and topics ready, you can then send out the Feedback request! Participants will receive an email and an in-app notification to let them know about the request.
Options After Launching Feedback
As the creator of the feedback request, you'll be able to see the feedback request after it’s been sent, and you will also have some additional options:
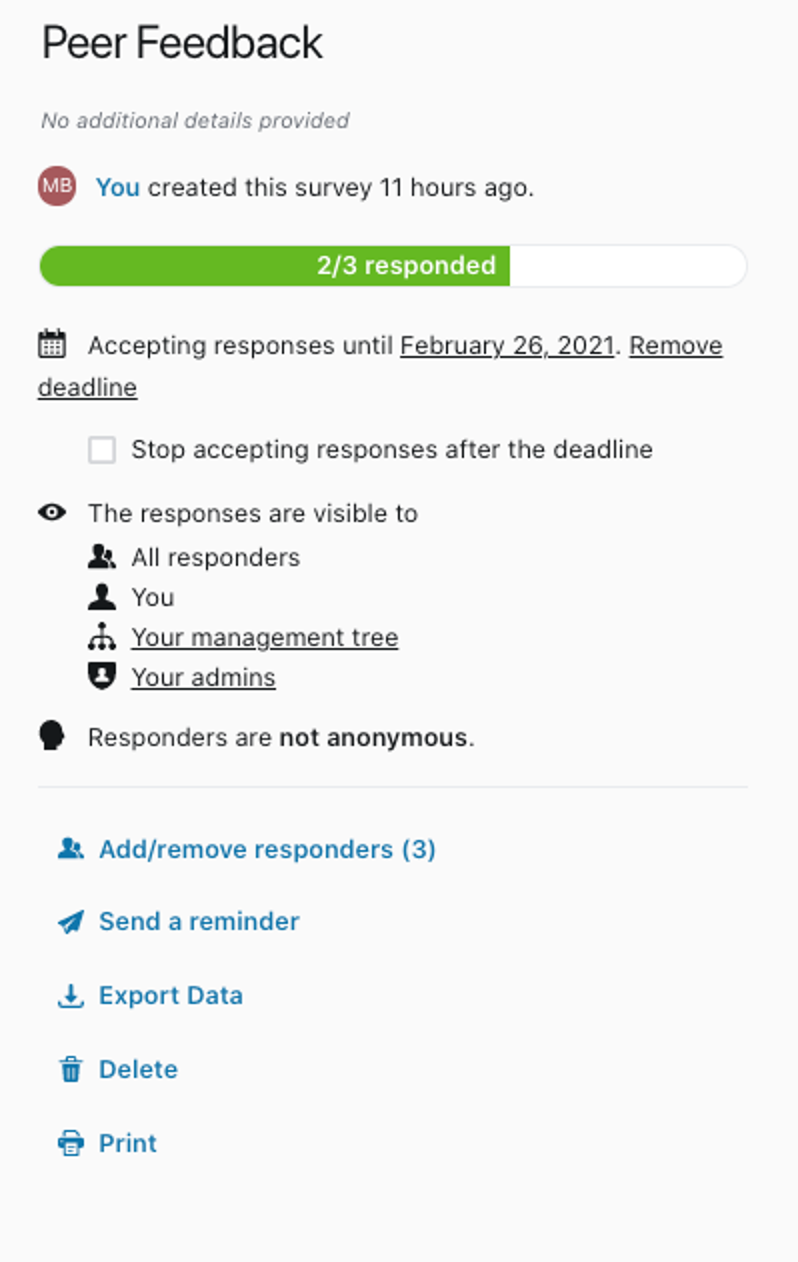
- Add/remove responders: See who has been added as a responder to the feedback. You can also add any additional responders who you've missed or remove responders if they are no longer required to answer or were added by mistake. * If a responder has already responded to the feedback request or if they are anonymous they can’t be removed.
- Send a reminder: Send a custom reminder to participants. You can choose all participants or a specific set of people.
- Export Data: Export the responses that you've received so far into a spreadsheet.
- Delete: Delete your feedback request
- Print: Print a summary of your responses
As the creator, you will also be able to view a summary of all the responses and view each individual’s answers regardless of the permission and privacy settings you've placed on the request.