Please note: This article only applies to standalone customers (7Geese). This article does not apply to those who are integrated into the broader Paycor HCM platform.
The Google Sheets integration in the app allows you to track progress more efficiently by tracking the value of any cell contained in your Google spreadsheet as the value of your key result. Any updates to the cell will automatically be reflected in in the app. The app automatically syncs with Google Sheets every hour to update the key results that are connected.
Enabling the Google Sheets Integration
Prerequisite: In order to complete the set up steps below, you will need to have administrative privileges in the app. If you don’t have administrative privileges, please ask one of your administrators to help you out.
- Go to Organizational Settings > Integrations > Google Sheets
- Click Configure
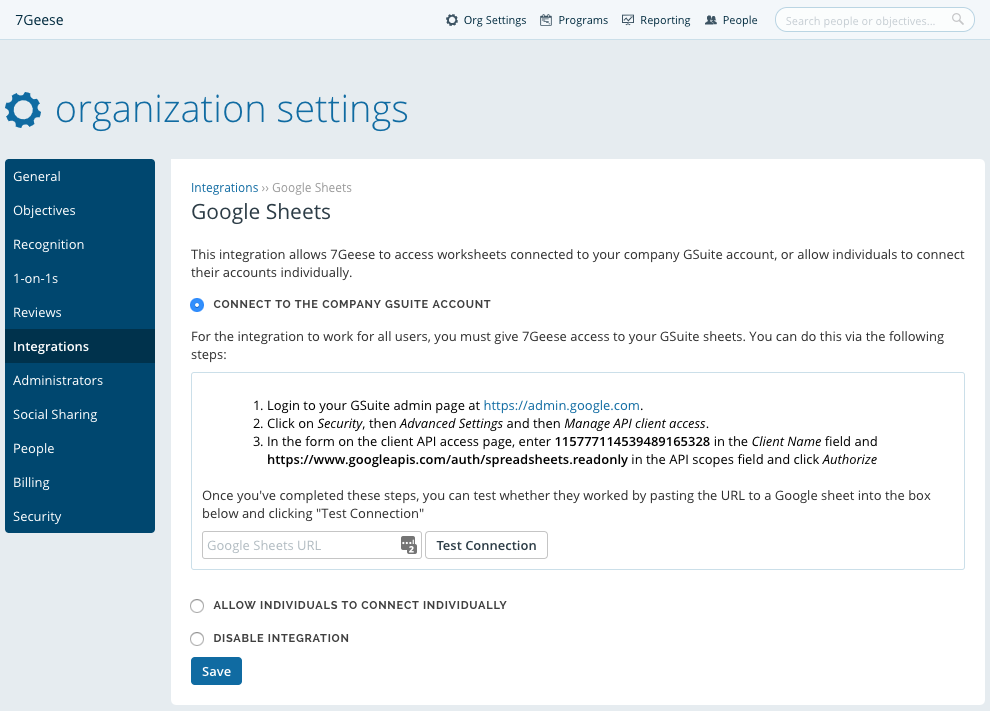
There are 2 options to connect the app with Google Sheets.
Option 1: Connect to the company’s GSuite account
Connecting to the company GSuite account allows any employee to see the option to connect their key result to a Google Sheet.
- Login to your GSuite admin page at https://admin.google.com.
- Click on Security, then Advanced Settings and then Manage API client access.
- In the form on the client API access page, enter 115777114539489165328 in the Client Name field and https://www.googleapis.com/auth/spreadsheets.readonly in the API scopes field and click Authorize
- Click Save
Option 2: Allow individuals to connect their own Google accounts
If you prefer individuals connect their own individual Google accounts:
- Select the option Allow Individuals to Connect Individually
- Click Save
The app is now connected to Google Sheets!
Connecting a Key Result to Google Sheets
Once the Google Sheets and the app integration has been enabled, you can connect your key result to a Google Sheet
- Go to the details page of your objective
- If a key result already exists, click the action drop down and select Set Up Google Sheets Integration
- If a key result doesn’t exist yet, create one first, then select Set Up Google Sheets Integration
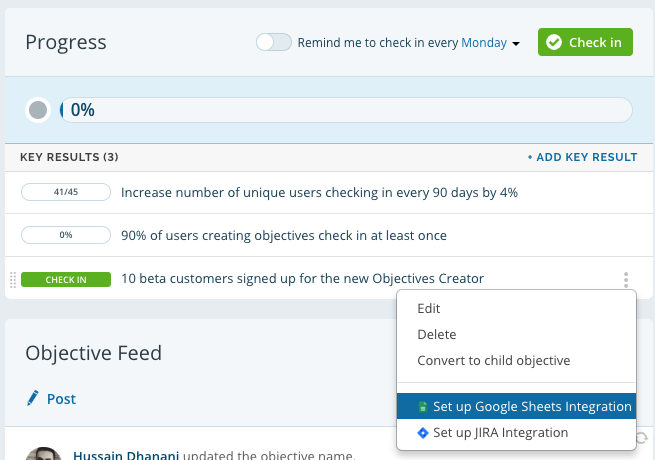
- In the window that pops up, enter the URL for the Google Sheet you want to connect to
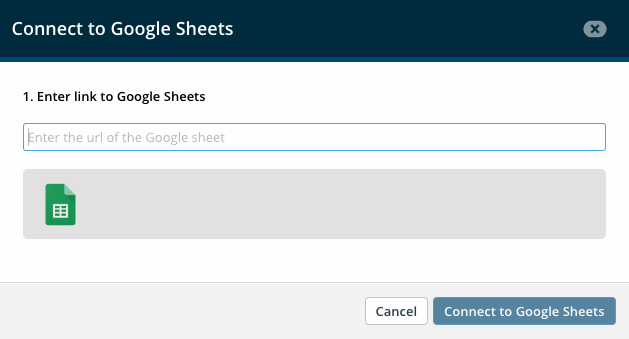
- Select the sheet (or tab) from the Google Sheet
- Enter the reference cell you want the value to sync with
- Select the measurement type
- Set the start and target values
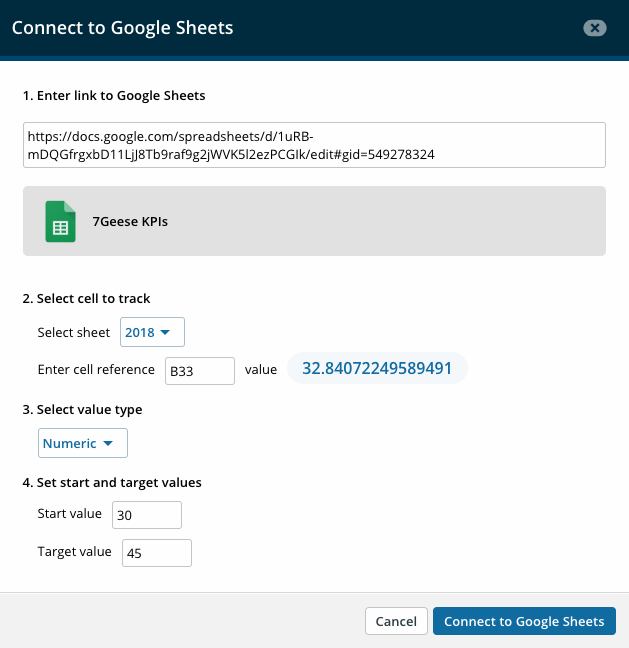
- Click Connect to Google Sheets
Your key result is now connected to Google Sheets!
Frequently Asked Questions
I don’t see the option to connect my key result to Google Sheets. What do I do now?
The integration may not be set up yet. Please ask your administrator to follow the instructions (above) on enabling the integration with the app.
