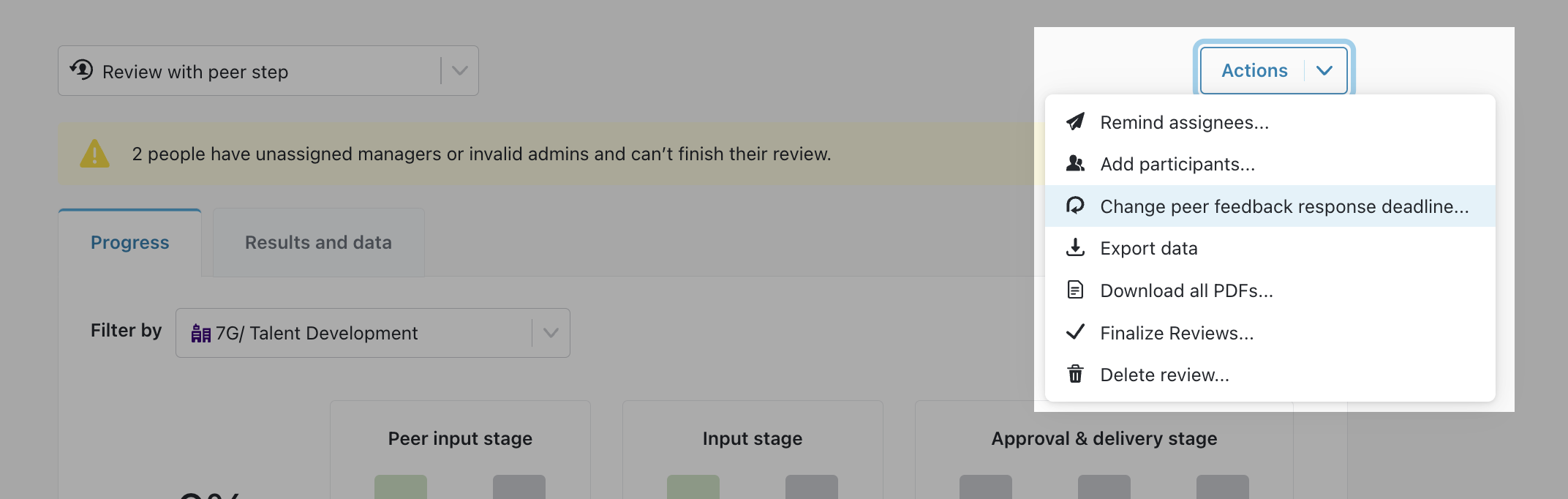Review creators can choose to add peer feedback directly into their review. This allows managers to get a new form of context - the perspective of peers - when they have performance or growth conversations with their direct reports.
Set-Up
To include peer feedback as part of the review, ensure that you select the Peers Via Feedback checkbox in the Review Launcher
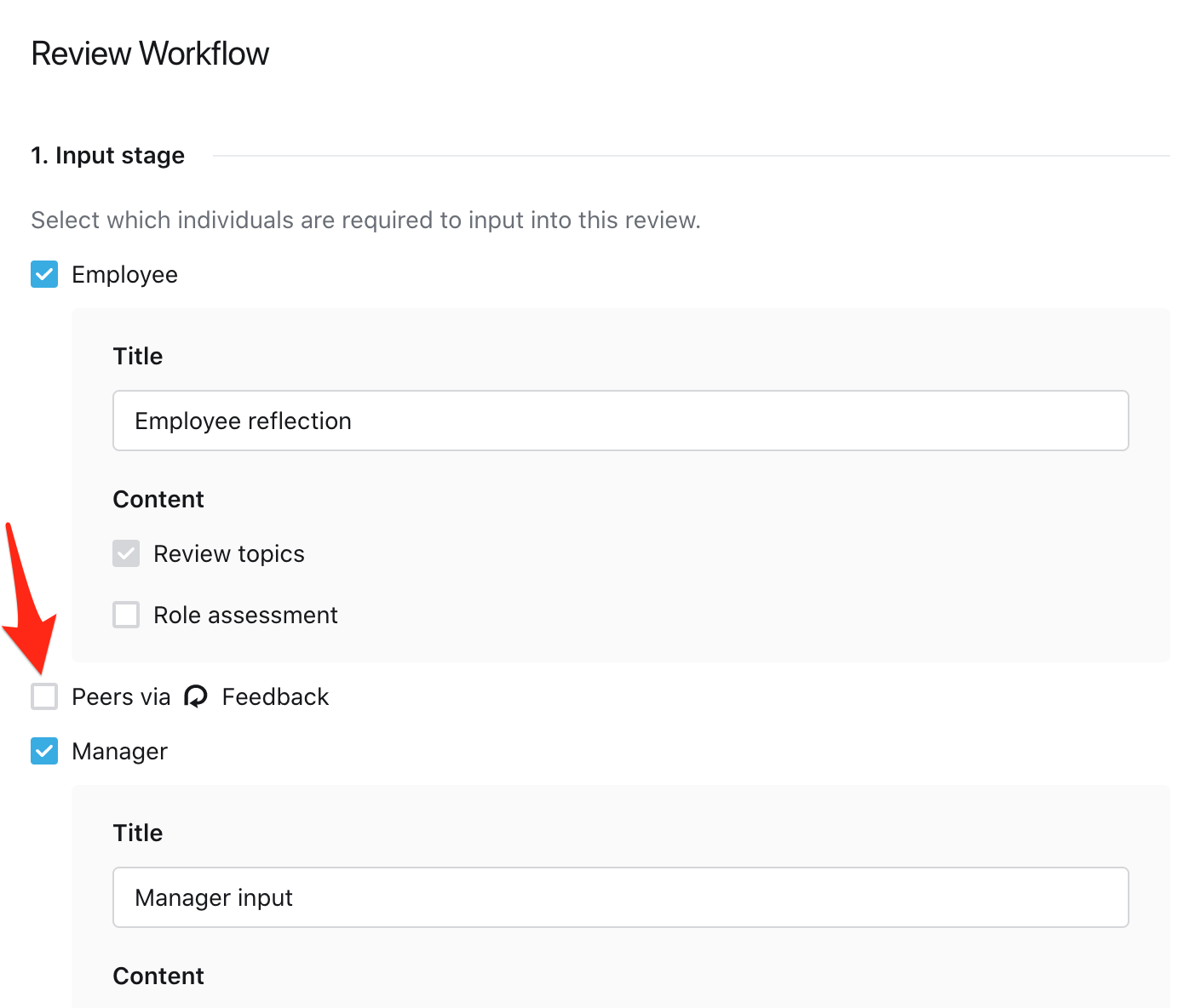
Once clicked, the Peer Feedback options include:
- Title: The title of the Peer Review step. This will show throughout the process so be sure to choose a name that will be clear to employees (eg. "360 review input")
-
Nomination Settings: Managers will need to nominate peers for their direct reports. You can also choose a title name for this step (eg. Nominate peer reviewers). The form will also provide you with a space for the nomination instructions for the managers. This will be included in the notification email, as well as in the window where they select the peers.
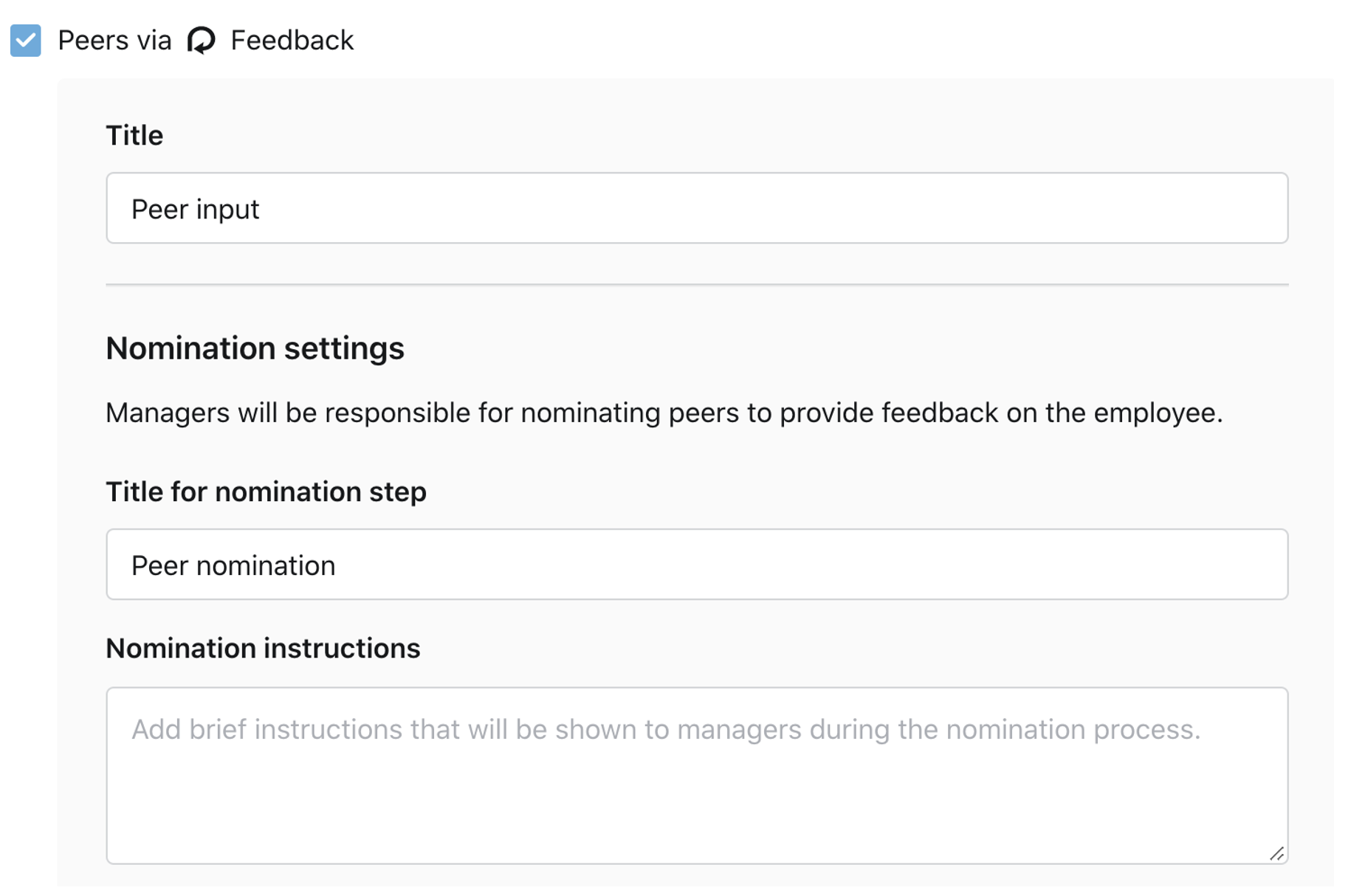
- Template: Choose a template and the questions that peers will respond to. This template will come from the Feedback module. Make sure the template includes the appropriate controls regarding visibility and questions by going to Feedback>Templates
- Response Deadline: This is a hard deadline - feedback will not be accepted after this date. Admins can change this after the launch under Progress and Results (see FAQs below).
- How should peer feedback be shared with the employee? Choose whether managers should compile a report for their direct report with the answers from their peers or if the feedback should not be shared. If it is not shared then the manager would be expected to incorporate the peer feedback into their responses to the review.
- Anonymity: Choose whether peers are anonymous for all (including you), if they are identified to everyone except the employee (manager, management tree and admins), or identified to everyone including the employee. On the last option, which we recommend, managers will be able to anonymize in the final report if needed and can decide on the appropriate answers to share while curating the report to share with the employee.
-
Response Visibility: This will override the feedback template restrictions.
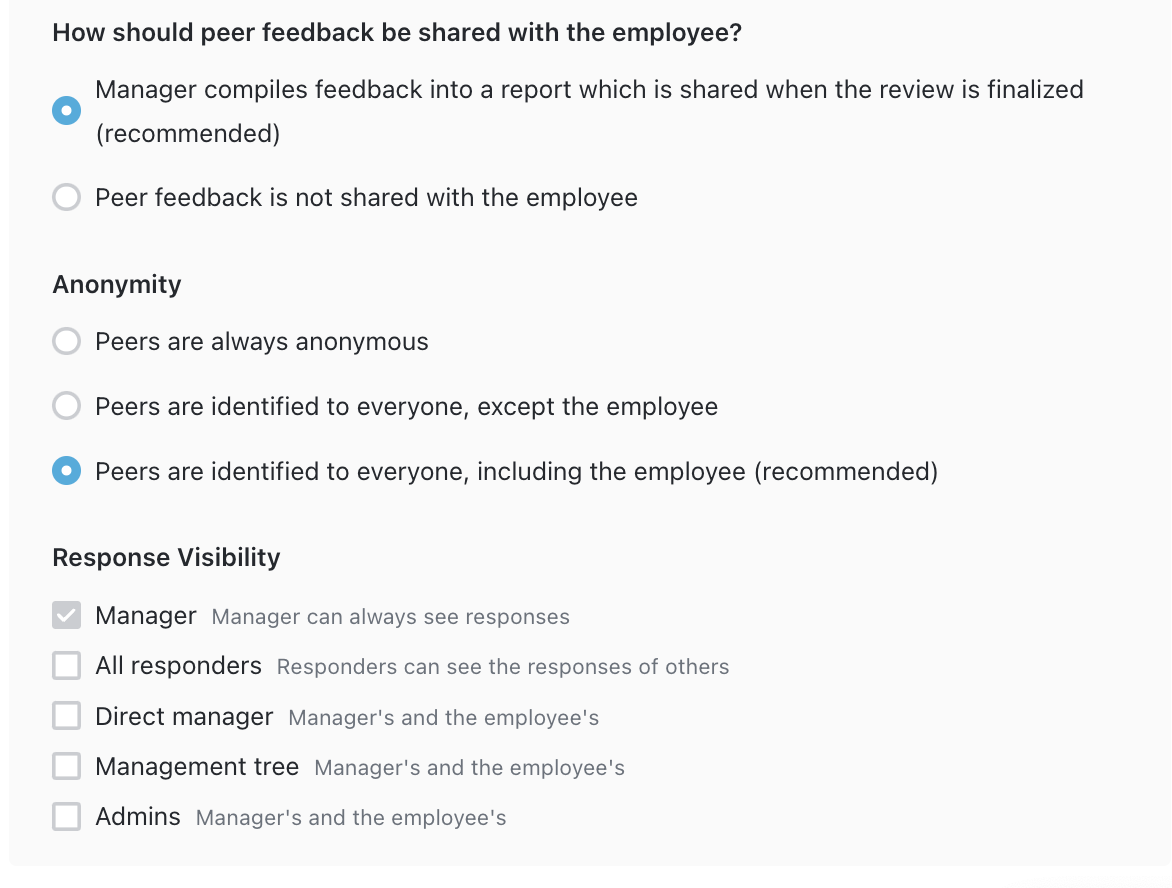
FAQs
Q1. How to control how many people are nominated and avoid managers choosing the same people over and over? |
The system will let managers who are nominating peers know how many times a person has been selected to provide feedback within the same review process. They will also be able to be reminded of the nomination instructions in the same window.
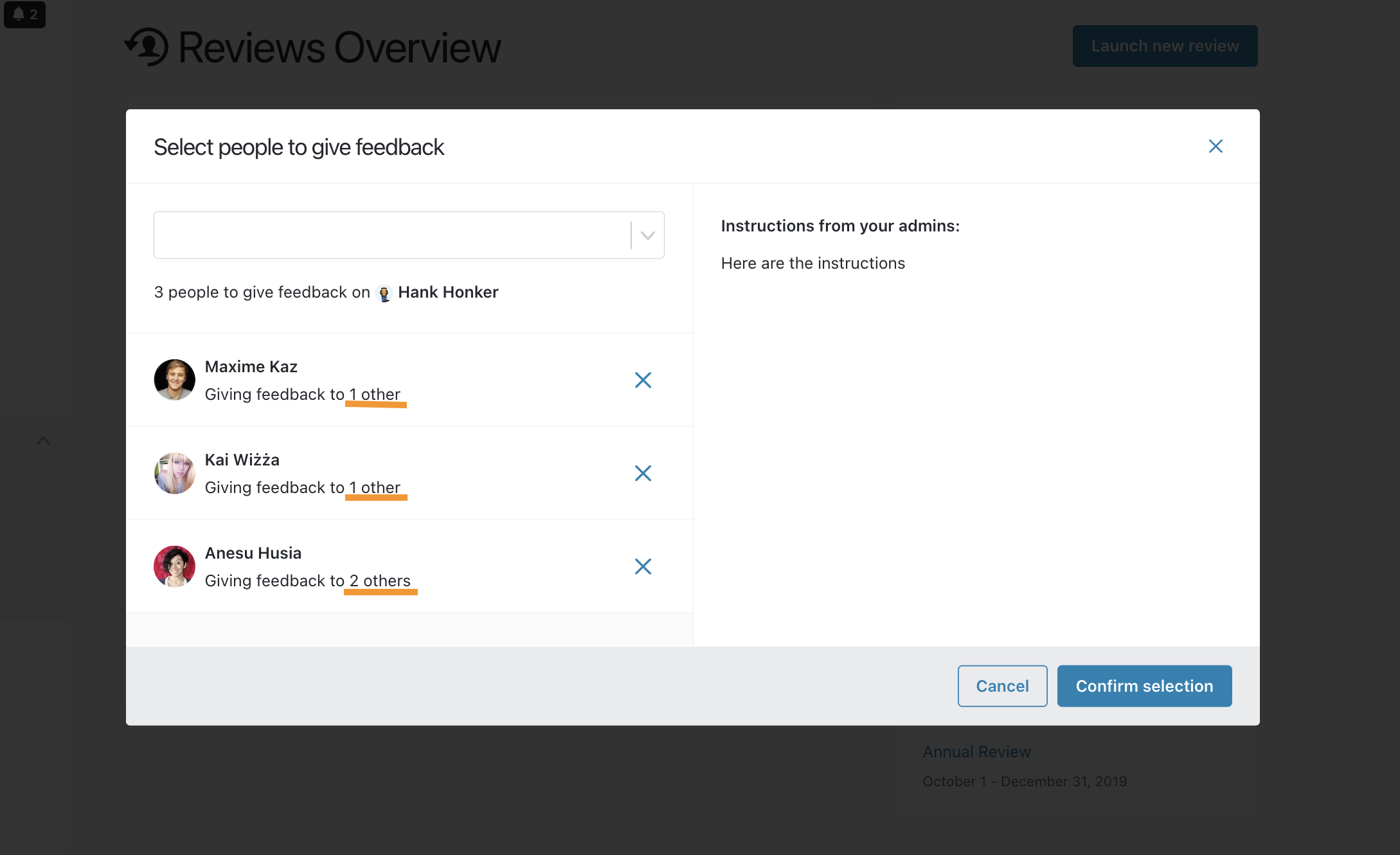
| Q2. As an Admin, how can I know who is being selected by managers to provide input as part of the review? |
When peer reviewers are not set to anonymous, you and the respective manager can see the status of each peer input step and their names when going to each individual review.
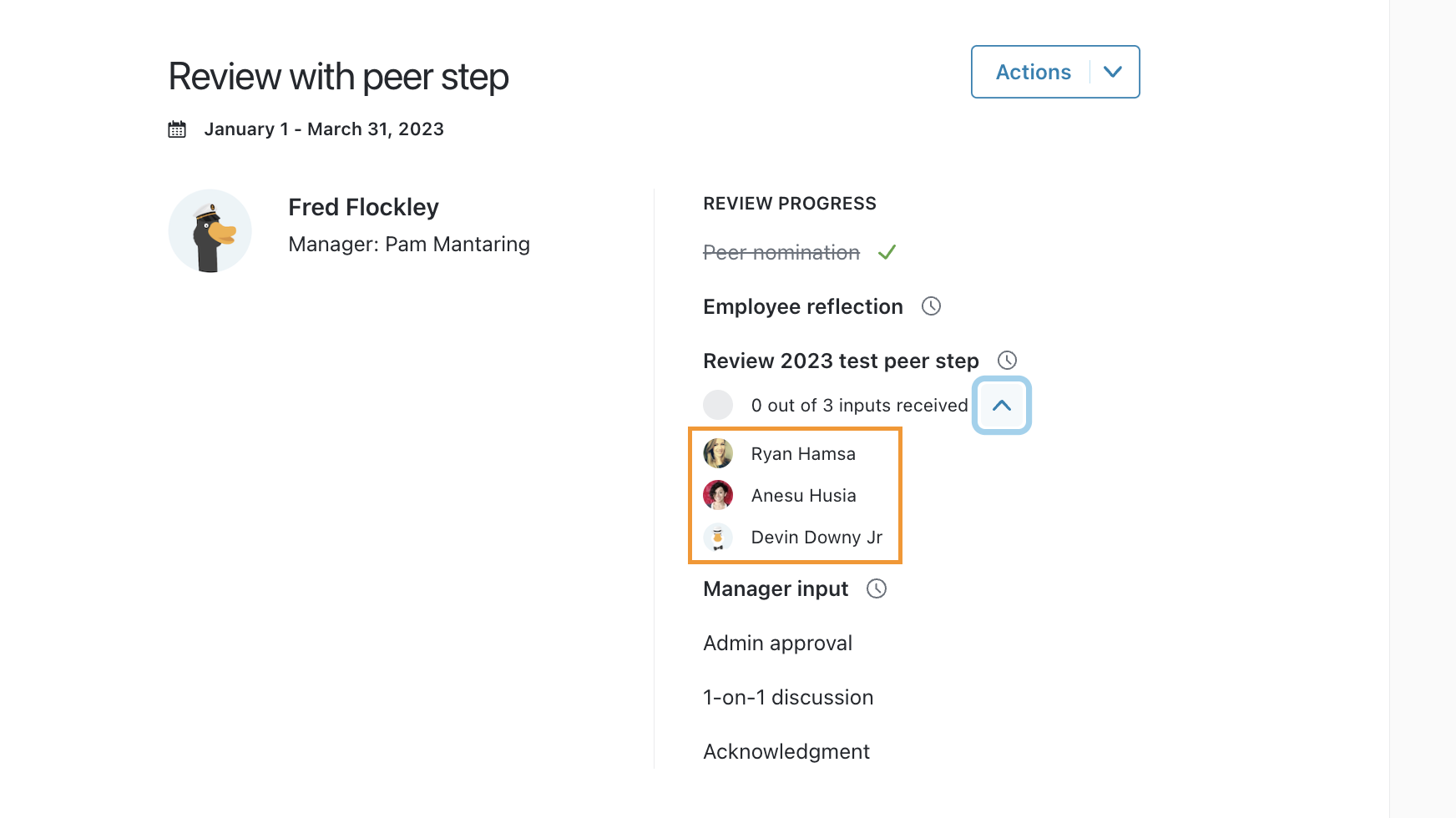
| Q3. Where can I find the data being gathered by managers from their 360s (peer input step) in the review? |
All the information will be visible via the module Feedback > your Coworkers. From there you have access to the summary data, the individual responder data. Your visibility is determined by how it was setup. For instance, the anonymity is always respected across all modules and steps in the review.
Q4. Can I add or remove responders as an Admin to managers have added to the Peer input step? |
You can add or remove responders once the manager has been able to do so, not before. To add or remove responders, go to the specific feedback request in Feedback>Coworker and the option will be found on the bottom-left panel
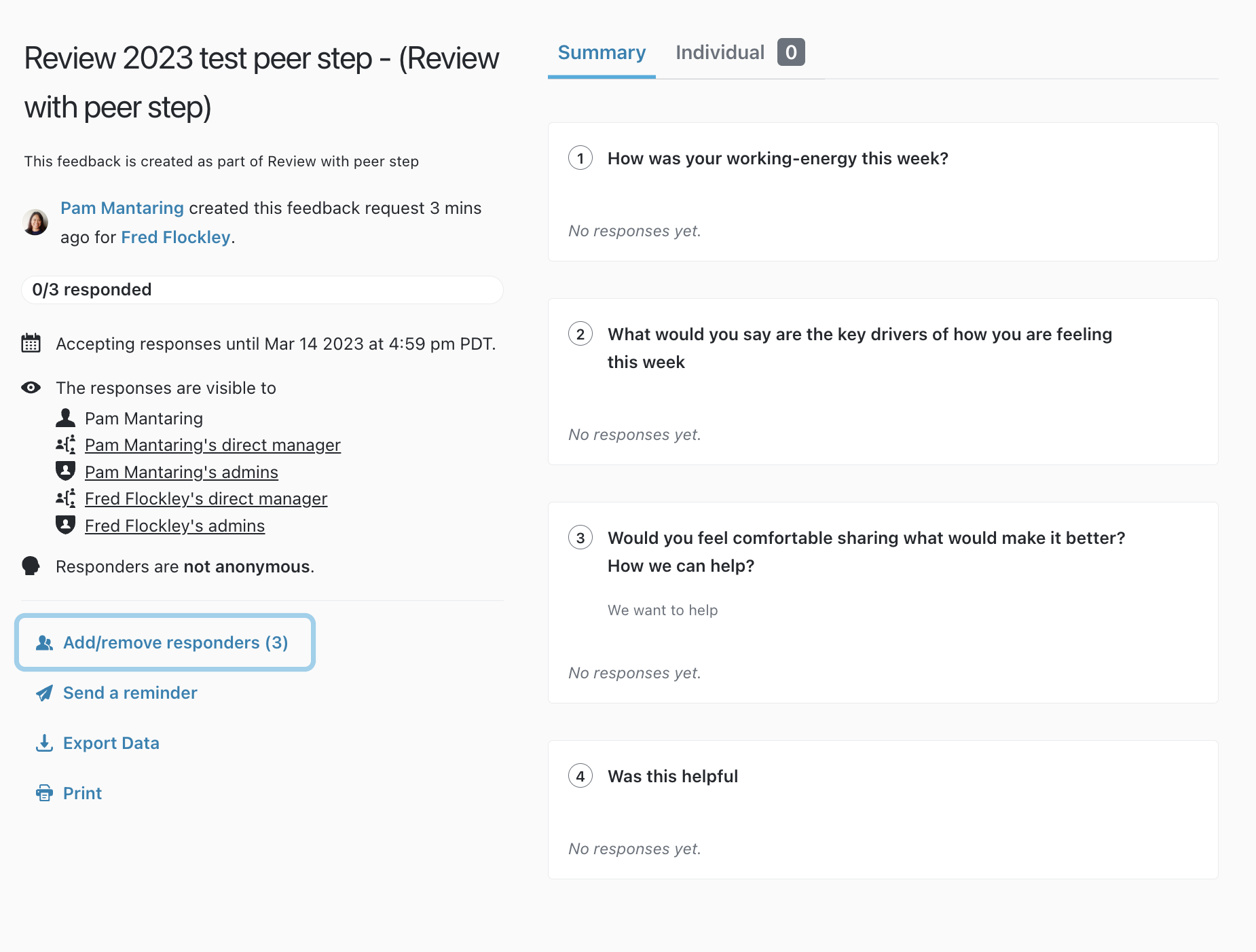
Q5. How can I extend the peer input step deadline after a review has been launched? |
Not to worry! You can now extend the deadline, if you teams need more time. Just go to the review in question under Progress and Results and click on Actions> Change peer feedback response deadline...