You can now assign a value to a review question via the Rating question type. The value will allow you to get an overall score based on the questions that use the Rating scale. You will also be able to assign a different weight to the questions that use the Rating scale.
How to add a Calculated Rating question?
- Edit or Create a New Template under Reviews>Question Template
- Add the question by clicking Insert Question and selecting Rating type
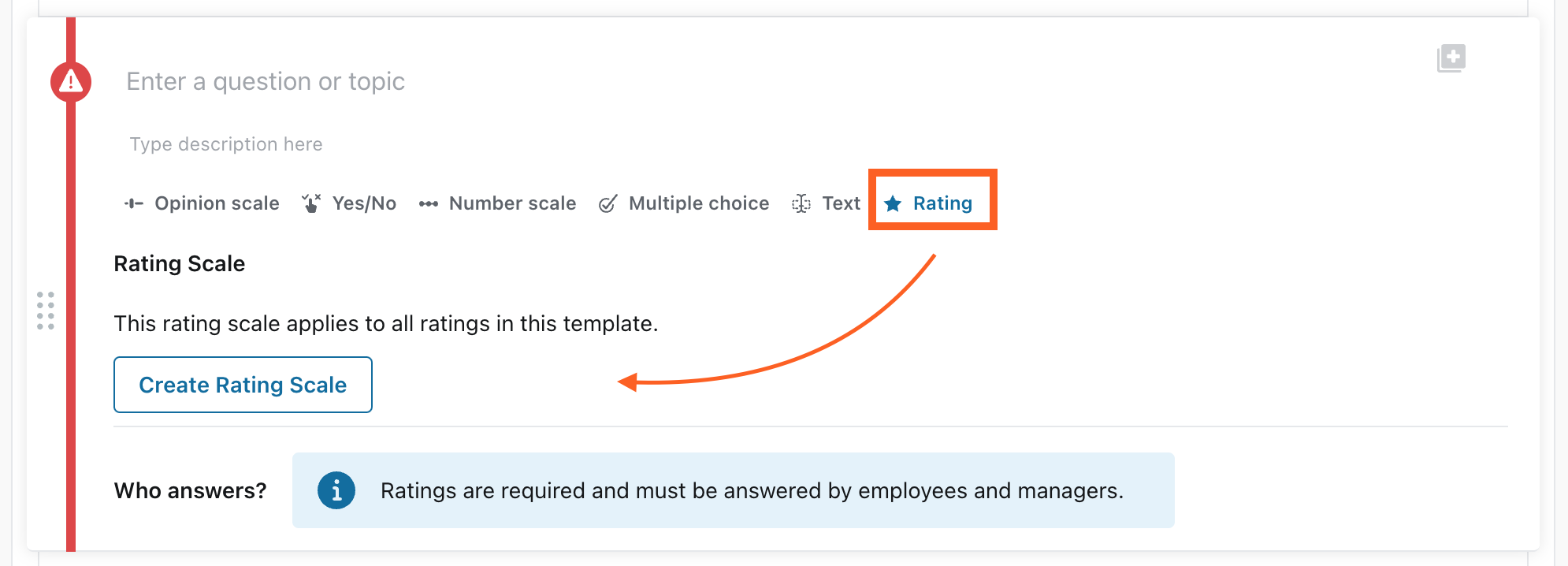
- After you've added the question or topic, and description (optional), click on Create Rating Scale. This will allow you to assign values to each one of the options. A default rating scale will appear.
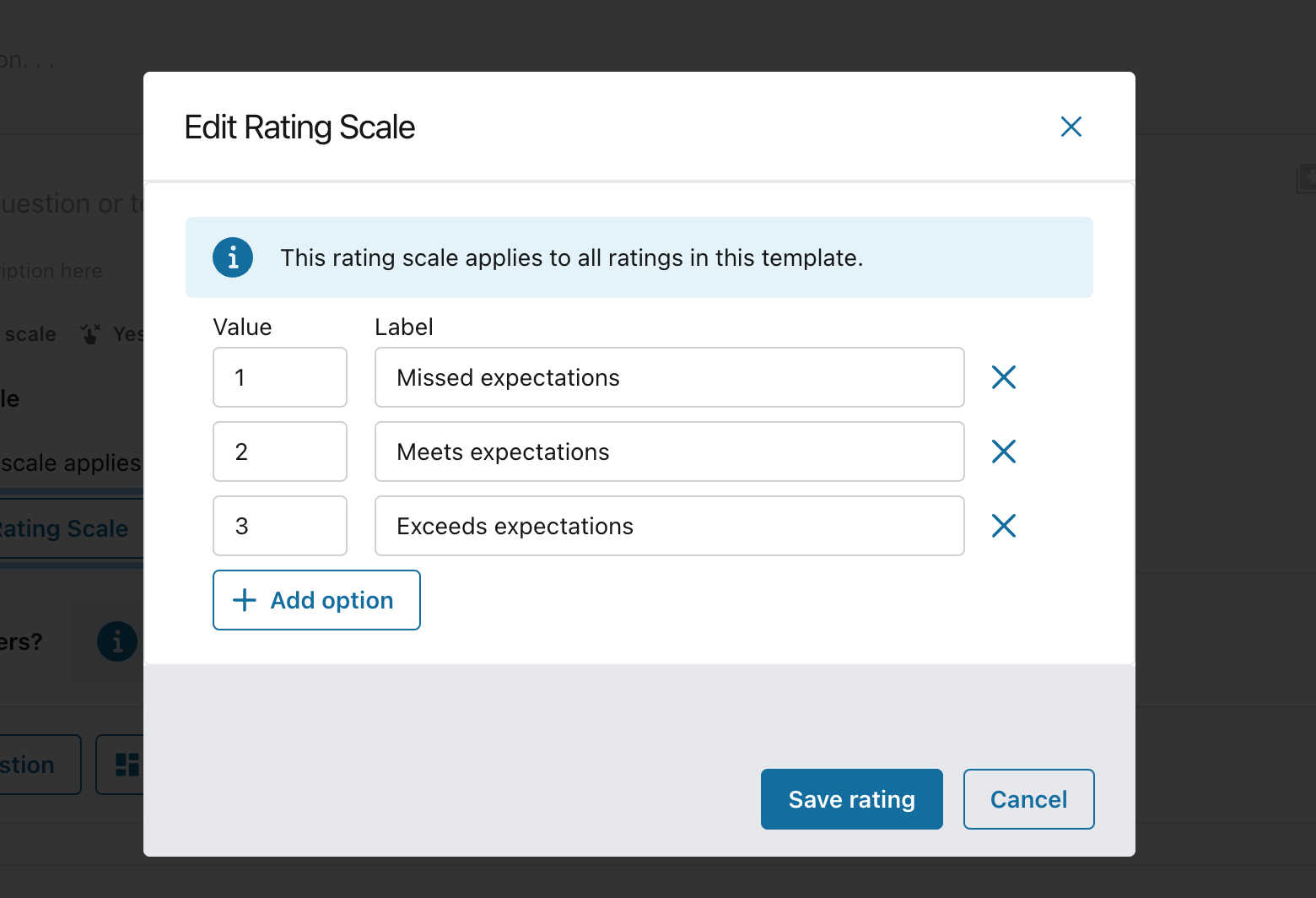
- Edit the default rating scale as needed. You can edit the values and the labels for each of the options. To add options, click the Add Option button. To delete options, click the X next to an option.
- Once you're happy with the values and labels of your options, click on Save rating. Now the rating will be applied to all questions that use the rating question type.
Notes:- Only positive values and non-decimals are accepted. If you use decimals in your scale, we suggest switching to a scale of 100 instead.
- The rating scale you create will be applied to all questions that use the Rating type in the template. There can only be one rating scale per template. Any changes or edits to the scale will apply to questions in the template that use Rating as a question type.
- Ratings are preselected to be required and must be answered by employees and managers.
- Rating questions include a comment box for each question to allow those in the review conversation to add more reasons for their choice.
- To add another question, click Insert Question. When the new question appears, the rating scale will also appear. If you edit the rating scale, the edit applies to the other questions using the rating scale.
Creating the Overall Rating
You can combine the ratings used in your review and then decide on the weight you will assign to each of the rating questions. To create the overall rating:
- In the Private manager-only section, click Set up overall rating. Although the question is in the visible area, the overall score will only be displayed to managers and Admins with content access in this section.
- Enter a name and description for the Overall rating. This will be category (topic, theme, competency, skillset, capability, etc.) that the ratings will contribute towards
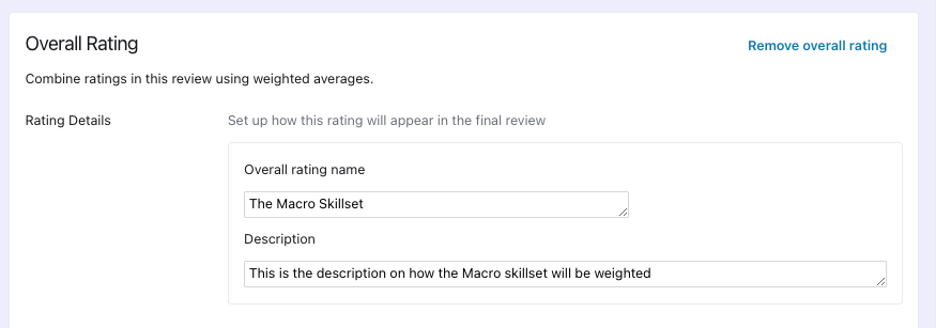
- All the rating questions you created for this template will appear in the Rating inputs section. Here you can assign different weights for them, they will have to add up to 100%.
Note: You can also click on Weight all ratings equally and the system will equally distribute the scores among the questions in the questions that use the rating scale.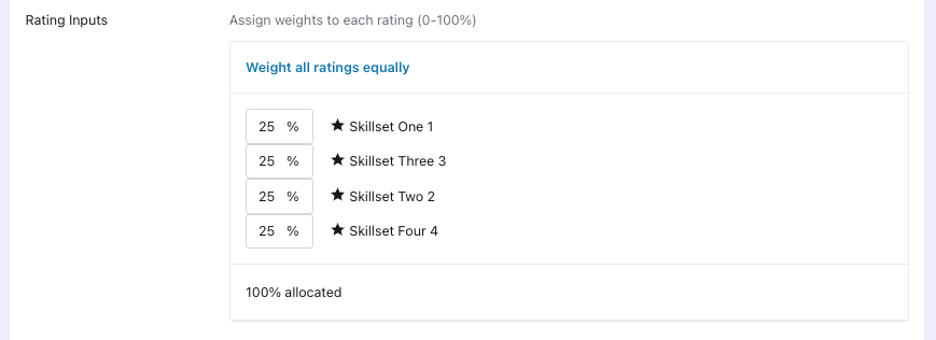
- Once you're ready, check it's for the message indicating it's been Autosaved. You can now use the template when you launch a review!
